Линукс, операционная система с открытым исходным кодом, приобретает все большую популярность среди пользователей по всему миру. Установка Линукс на ноутбук Lenovo может быть незамысловатой задачей, особенно если у вас есть подходящая флешка и доступ к интернету. В этой статье мы рассмотрим пошаговую инструкцию, как установить Линукс на ноутбук Lenovo с флешки.
Во-первых, вам понадобится загрузочная флешка с установочным образом Линукса. Вы можете найти различные версии Линукса на официальных сайтах разработчиков. Один из популярных дистрибутивов - Ubuntu. Скачайте соответствующий образ операционной системы и сохраните его на вашем компьютере.
Затем подготовьте флешку для установки Линукса. Важно отметить, что данный процесс удалит все данные с флешки, поэтому перед выполнением следующих шагов рекомендуется создать резервную копию важных файлов. Используйте специальную программу, такую как Rufus, чтобы сделать флешку загрузочной. Откройте программу, выберите флешку и образ, а затем нажмите кнопку "Start", чтобы начать процесс.
Подготовка к установке Линукс на ноутбук Lenovo с флешки
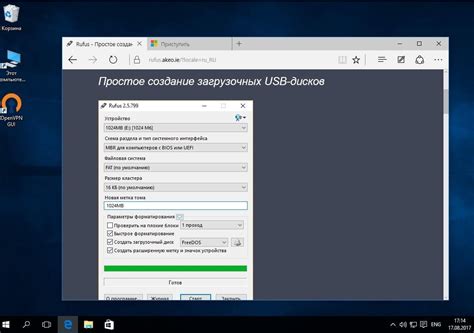
Перед установкой Линукс на ноутбук Lenovo с флешки необходимо выполнить несколько подготовительных шагов, чтобы у вас были все необходимые материалы и чтобы процесс установки прошел гладко.
Вот несколько основных этапов, которые необходимо выполнить перед установкой Линукс на ваш Lenovo:
- Создайте резервную копию важных файлов. Перед установкой операционной системы всегда рекомендуется создать резервную копию всех важных файлов и данных на вашем ноутбуке. Это поможет избежать потери данных в случае возникновения каких-либо проблем во время установки.
- Загрузите необходимый дистрибутив Линукс. Перед установкой Линукс на ноутбук Lenovo вам понадобится загрузочный образ операционной системы. Вы можете загрузить его с официального сайта дистрибутива Линукс, который вы выбрали для установки.
- Подготовьте флешку. Чтобы установить Линукс с флешки, вам нужно будет подготовить ее к использованию. Подключите флешку к компьютеру и убедитесь, что она пустая, так как все данные на ней будут удалены во время процесса создания загрузочной флешки.
- Создайте загрузочную флешку. Для создания загрузочной флешки вам понадобится специальная программа, например, UNetbootin или Rufus. Скачайте выбранную программу и следуйте инструкциям для создания загрузочной флешки с помощью загруженного ранее дистрибутива Линукс.
- Настройте BIOS. Перед установкой Линукс с флешки убедитесь, что в настройках BIOS вашего ноутбука выбрано загрузка с USB. В инструкции по использованию вашего ноутбука будет описано, как это сделать.
После завершения этих подготовительных шагов вы будете готовы к установке Линукс на ваш ноутбук Lenovo с флешки. Следуйте дальнейшим инструкциям по установке операционной системы и наслаждайтесь своим новым Линукс-набором функций и возможностей.
Выбор дистрибутива

Перед установкой Линукс на ноутбук Lenovo необходимо выбрать подходящий дистрибутив операционной системы. Дистрибутивы Линукс представляют собой различные варианты операционной системы, которые имеют разные возможности и функции, а также различную степень сложности использования.
Самыми популярными дистрибутивами Линукс являются Ubuntu, Linux Mint и Fedora. Эти дистрибутивы обладают простым и понятным интерфейсом, а также широким сообществом пользователей, что обеспечивает большое количество информации и поддержку в случае возникновения проблем.
Ubuntu – один из самых распространенных дистрибутивов, который идеально подходит для новичков. Он обладает простым и интуитивно понятным интерфейсом, высокой степенью стабильности и широким выбором программ в своем репозитории.
Linux Mint – еще один популярный дистрибутив с привлекательным и пользовательским интерфейсом, вдохновленным Windows. Он также обладает высокой степенью стабильности и доступен для различных архитектур компьютеров.
Fedora – дистрибутив, разрабатываемый сообществом Red Hat. Он является примером современной и инновационной операционной системы, которая часто используется разработчиками и профессионалами в IT-сфере.
Перед выбором дистрибутива следует учесть свои цели и требования, а также уровень своих навыков в работе с компьютером. Для начинающих пользователей рекомендуется выбирать дистрибутивы с простым интерфейсом и широкой базой поддержки, а для опытных пользователей – дистрибутивы с расширенными возможностями и лучшей программной совместимостью.
Проверка совместимости ноутбука с Линукс
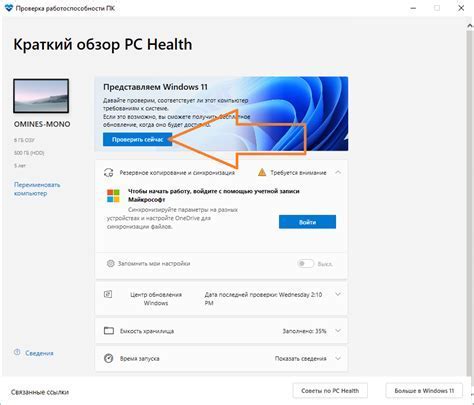
Перед установкой Линукс на ноутбук Lenovo, необходимо проверить совместимость устройства с этой операционной системой. Вот несколько шагов, которые помогут вам определить совместимость:
- Проверьте список поддерживаемых операционных систем на официальном сайте Lenovo. Обычно на странице каждой модели ноутбука указаны совместимые ОС. Убедитесь, что Линукс присутствует в этом списке.
- Посетите форумы и сообщества пользователей Линукс, чтобы узнать, есть ли какие-либо известные проблемы с установкой Линукс на ноутбуки Lenovo той же модели, что у вас. Если есть, возможно, найдется решение.
- Выберите дистрибутив Линукс, который наиболее подходит для вашего ноутбука Lenovo. Существует много разных дистрибутивов Линукс, каждый из которых имеет свои особенности и требования к аппаратному обеспечению.
- Проверьте минимальные системные требования выбранного дистрибутива Линукс. Убедитесь, что ваш ноутбук отвечает этим требованиям. Это может включать в себя объем оперативной памяти, процессор, видеокарту и жесткий диск.
- Проверьте возможность загрузки с флешки на вашем ноутбуке. Некоторые ноутбуки Lenovo могут иметь ограничение на загрузку с внешних устройств, таких как флешка. Убедитесь, что вы можете изменить настройки BIOS для загрузки с флешки.
Если вы прошли все эти шаги и убедились, что ваш ноутбук Lenovo совместим с Линукс, вы можете приступить к установке операционной системы. Не забывайте делать резервные копии данных перед установкой, чтобы в случае проблем можно было восстановить систему.
Скачивание образа Линукса
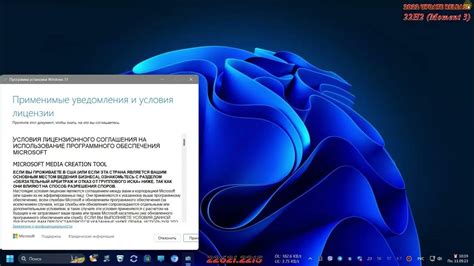
1. Перейдите на официальный сайт Линукса, выберите нужную вам дистрибуцию и перейдите на страницу загрузки.
- Если вы новичок, рекомендуется выбрать популярную дистрибуцию Линукса, такую как Ubuntu или Linux Mint.
- Если у вас есть определенные требования или предпочтения, можете выбрать другую дистрибуцию.
2. Просмотрите доступные версии Линукса и выберите наиболее подходящую для вашего ноутбука.
3. На странице загрузки найдите ссылку для скачивания образа операционной системы.
4. Нажмите на ссылку и выберите папку, в которой хотите сохранить файл с образом Линукса.
5. Ожидайте завершения скачивания образа операционной системы. Процесс может занять несколько минут, в зависимости от скорости вашего интернет-соединения.
6. После завершения скачивания, у вас будет готовый образ Линукса, который вы сможете использовать для установки на ноутбук Lenovo.
Теперь, когда у вас есть скачанный образ Линукса, вы можете начинать процесс установки операционной системы на ваш ноутбук.
Создание загрузочной флешки

Если вы хотите установить Линукс на ноутбук Lenovo с флешки, то вам понадобится загрузочная флешка. В этом разделе я расскажу вам, как создать такую флешку.
1. Скачайте образ операционной системы, которую вы хотите установить. Вам нужно будет найти официальный сайт Линукса или любого другого дистрибутива и скачать соответствующий образ.
2. Подготовьте флешку к установке. Подключите флешку к компьютеру и убедитесь, что на ней нет важных данных, так как все данные будут удалены в процессе создания загрузочной флешки.
3. Скачайте и установите программу для создания загрузочной флешки. Наиболее популярной программой для этой цели является Rufus. Вы можете найти ее на официальном сайте и скачать себе.
4. Запустите программу Rufus на вашем компьютере. Она должна автоматически определить вашу флешку. Убедитесь, что выбрана правильное устройство в поле "Устройство".
5. Выберите скачанный вами образ операционной системы. Нажмите на кнопку "Обзор" рядом с полем "Образы ISO" и найдите файл образа на вашем компьютере.
6. Установите настройки создания загрузочной флешки. Нажмите на кнопку "Старт" и подтвердите, что вы хотите удалить все данные с флешки. Проверьте, что в поле "Создание загрузочного диска" выбран ваш образ и нажмите "Далее".
7. Дождитесь завершения процесса создания загрузочной флешки. Время создания загрузочной флешки может занимать некоторое время, в зависимости от размера образа и скорости вашего компьютера.
Теперь у вас есть загрузочная флешка с выбранным дистрибутивом Линукса. Вы можете использовать ее для установки операционной системы на ноутбук Lenovo или любой другой компьютер.
Подготовка ноутбука к установке
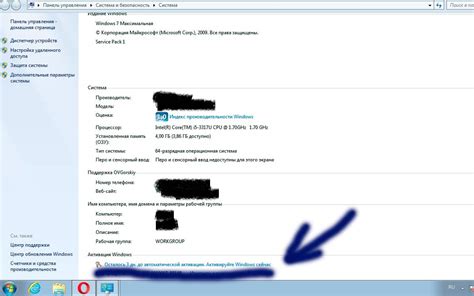
Перед началом установки Линукса на ноутбук Lenovo, необходимо выполнить несколько подготовительных шагов:
1. Сделайте резервную копию всех важных файлов и данных с ноутбука, чтобы в случае чего можно было восстановить их после установки.
2. Проверьте, что у вас есть доступ к интернету, так как во время установки могут потребоваться дополнительные пакеты или обновления.
3. Убедитесь, что ноутбук имеет достаточно свободного места на жестком диске для установки операционной системы.
4. При необходимости, обновите BIOS на ноутбуке до последней версии, чтобы гарантировать совместимость с Линуксом.
5. Проверьте, что в BIOS настроены правильные параметры для загрузки с внешнего носителя, такого как флешка или DVD-диск.
Следуя этим простым шагам, вы будете готовы начать установку Линукса на ноутбук Lenovo с флешки.
Настройка BIOS для загрузки с флешки

Если вы хотите установить Линукс на ноутбук Lenovo с помощью флешки, вам необходимо настроить BIOS, чтобы компьютер мог загружаться с этого устройства. Следуйте инструкциям ниже, чтобы выполнить эту настройку.
| Шаг | Действие |
|---|---|
| 1 | Перезагрузите компьютер и нажмите клавишу для входа в BIOS (обычно это F2 или Del). Если вы не знаете, какая клавиша у вас, обратитесь к документации ноутбука или попробуйте клавиши по очереди. |
| 2 | Перейдите в раздел "Boot" или "Загрузка". В этом разделе вы сможете настроить порядок загрузки устройств. |
| 3 | Найдите опцию "Boot Priority" или "Приоритет загрузки" и выберите ее. |
| 4 | Используйте клавиши со стрелками на клавиатуре, чтобы переместить флешку на первое место в списке устройств загрузки. Обычно флешка обозначается как "USB Device" или "Removable Device". |
| 5 | Сохраните изменения и выйдите из BIOS. В разных версиях BIOS эта опция может называться по-разному, но обычно это "Save and Exit" или "Сохранить и выйти". |
| 6 | Вставьте флешку с установочным образом Линукса в ноутбук и перезагрузите компьютер. |
Теперь ваш ноутбук Lenovo будет загружаться с флешки, и вы сможете установить Линукс на него.
Загрузка и установка Линукса

Шаг 1: Подготовка флешки
Для начала необходимо подготовить флешку, на которую будет записан образ Линукса. Убедитесь, что флешка пуста, так как все данные будут удалены. Загрузите образ Линукса с официального сайта дистрибутива.
Примечание: Выберите версию Линукса с поддержкой вашего ноутбука Lenovo.
Шаг 2: Создание загрузочной флешки
Далее вам потребуется создать загрузочную флешку с помощью специального программного обеспечения, такого как Rufus или Unetbootin. Запустите программу и выберите флешку, которую вы хотите использовать. Затем укажите путь к образу Линукса, который вы загрузили на предыдущем шаге.
Шаг 3: Перезагрузка и выбор загрузочного устройства
После создания загрузочной флешки вам нужно перезагрузить ноутбук Lenovo. Во время загрузки, нажмите соответствующую комбинацию клавиш (обычно это F2, F12 или DELETE), чтобы открыть меню выбора загрузки. В этом меню выберите флешку в качестве загрузочного устройства.
Шаг 4: Установка Линукса
После выбора загрузочного устройства, ноутбук загрузится с флешки и вы увидите экран установщика Линукса. Следуйте инструкциям, чтобы настроить язык, разметку диска, имя пользователя и пароль. Подтвердите настройки и начните установку.
Шаг 5: Завершение установки
После завершения установки, ноутбук автоматически перезагрузится. Теперь у вас установлена операционная система Линукс на ноутбуке Lenovo.
Примечание: После установки Линукса возможно потребуется установить драйверы и обновления для полноценной работы ноутбука.
Активация и настройка Линукса
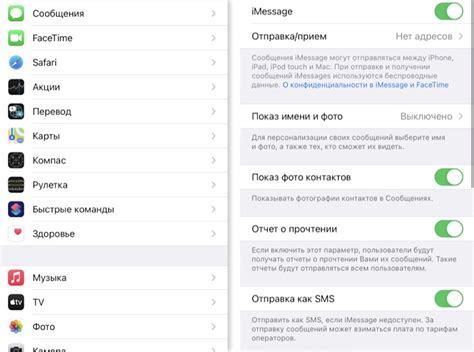
После установки Линукса на ноутбук Lenovo с флешки, необходимо активировать и настроить операционную систему. В этом разделе мы расскажем, как это сделать.
1. Первым шагом после установки Линукса является активация системы. Для этого вы должны ввести лицензионный ключ, который был предоставлен при покупке операционной системы. Если у вас нет ключа, вы можете приобрести его на официальном сайте Линукса.
2. По завершении активации, следует перейти к настройке Линукса под ваши индивидуальные предпочтения и потребности. Это может включать в себя настройку языка интерфейса, фонового изображения рабочего стола, цветовой схемы и раскладки клавиатуры.
3. Если вы планируете использовать свой ноутбук Lenovo с Линуксом для работы, рекомендуется настроить почтовый клиент, программа для работы с документами и другие необходимые приложения. В Линуксе доступно множество бесплатных программ, которые вы можете выбрать и установить с помощью менеджера приложений.
4. Чтобы ваш ноутбук Lenovo с Линуксом работал оптимально, рекомендуется обновлять операционную систему и устанавливать последние версии программ. Для этого можно использовать менеджер обновлений, который доступен в основном меню Линукса.
5. Не забудьте также настроить систему безопасности. В Линуксе существует множество инструментов для защиты вашего ноутбука от вирусов и других угроз. Рекомендуется установить антивирусное программное обеспечение и настроить правила брандмауэра.
6. После завершения всех настроек и активации, ваш ноутбук Lenovo с Линуксом будет готов к использованию. Не забудьте создать резервные копии важных данных и сохранить их на внешнем диске или облачном хранилище, чтобы избежать потери информации в случае непредвиденных ситуаций.
Проверка работоспособности Линукса на ноутбуке Lenovo

После установки Линукса на ноутбук Lenovo, важно проверить работоспособность системы для убедиться, что все функции работают корректно. В данной статье мы рассмотрим основные аспекты проверки работоспособности Линукса на ноутбуке Lenovo.
1. Проверка сетевого подключения:
| Шаг | Действие | Результат |
|---|---|---|
| 1 | Подключите ноутбук Lenovo к Wi-Fi сети | Убедитесь, что ноутбук успешно подключился к сети и имеет доступ к интернету |
| 2 | Откройте веб-браузер и перейдите на любую веб-страницу | Убедитесь, что веб-страницы корректно отображаются и загружаются без проблем |
2. Проверка звука:
| Шаг | Действие | Результат |
|---|---|---|
| 1 | Откройте любой медиа-плеер или воспроизводящее приложение | Убедитесь, что звук воспроизводится корректно и без помех |
| 2 | Подключите наушники или внешний динамик и проверьте звук | Убедитесь, что звук также воспроизводится корректно через наушники или внешний динамик без помех |
3. Проверка графики:
| Шаг | Действие | Результат |
|---|---|---|
| 1 | Откройте любое графическое приложение или игру | Убедитесь, что графика отображается корректно и без артефактов |
| 2 | Выполните ресурсоемкую задачу, такую как рендеринг видео или игра с высокими настройками графики | Убедитесь, что ноутбук справляется с задачей без перегрева и падения производительности |
Обратите внимание, что эти шаги предназначены для базовой проверки работоспособности Линукса на ноутбуке Lenovo. В случае обнаружения проблем, рекомендуется обратиться к документации Линукса или к производителю ноутбука Lenovo для получения дополнительной информации и поддержки.