Иконки являются неотъемлемой частью пользовательского интерфейса iPhone и позволяют наглядно организовать рабочий стол устройства. Замена стандартных иконок на кастомные - отличный способ добавить индивидуальности своему устройству и выделиться среди миллионов других пользователей.
Установка иконок на iPhone может показаться сложной задачей, но на самом деле это процесс довольно простой и занимает всего несколько минут времени. В этом простом гиде мы расскажем, как установить иконки на iPhone и насладиться персонализированным интерфейсом.
Шаг 1: Найдите желаемый набор иконок для вашего iPhone. Существует множество ресурсов в Интернете, где можно найти бесплатные или платные наборы иконок. Вы можете выбрать стиль, который наиболее соответствует вашим предпочтениям и стилю вашего устройства. Скачайте набор иконок на ваше устройство.
Подготовка к установке

Шаг 1: Перед тем, как начать процесс установки иконок на ваш iPhone, важно убедиться, что у вас есть все необходимые материалы. Вам понадобится компьютер, к которому вы сможете подключить iPhone, а также соответствующий кабель для соединения.
Шаг 2: Также важно убедиться, что ваш iPhone обновлен до последней версии операционной системы iOS. Для этого откройте настройки на вашем устройстве, прокрутите вниз и нажмите на пункт "Общие". Затем выберите "Обновление ПО" и дождитесь, пока iPhone проверит наличие новых обновлений.
Шаг 3: Перед установкой иконок не забудьте создать резервную копию всех данных на вашем iPhone. Это позволит вам сохранить все важные файлы и настройки, в случае если что-то пойдет не так во время установки.
Шаг 4: На вашем компьютере установите программу iTunes, если у вас ее еще нет. iTunes позволяет вам управлять содержимым iPhone и устанавливать различные приложения и иконки.
Шаг 5: Проверьте, что у вас установлены все необходимые программы и инструменты для создания иконок, если вы планируете их самостоятельно создавать. Некоторые популярные программы для создания иконок включают в себя Adobe Photoshop, Sketch и IconJar.
Шаг 6: Если вы планируете использовать готовые иконки из интернета, убедитесь, что вы скачали их на свой компьютер и они готовы к использованию.
Теперь, когда вы подготовили все необходимое, вы готовы перейти к следующему шагу - установке иконок на ваш iPhone.
Выбор иконок

Выбор иконок для своего iPhone может стать настоящим творческим процессом. В App Store представлено бесчисленное количество приложений с разнообразными иконками, которые могут помочь вам изменить внешний вид вашего устройства.
При выборе иконок важно учитывать стиль, который хотите донести до вашего iPhone. Если вы предпочитаете минимализм и чистоту, то выберите иконки с простыми формами и нейтральными цветами. Если вы склонны к ярким и необычным решениям, то выбирайте иконки с яркими цветами и нестандартными формами.
Другим важным фактором при выборе иконок является их размер. Убедитесь, что выбранные иконки имеют подходящий размер для вашего устройства. Если иконки слишком мелкие, то они могут быть плохо видны на экране. Если они слишком большие, их может быть трудно разместить на главном экране.
Также обратите внимание на разрешение иконок. Чем выше разрешение, тем качественнее иконки будут отображаться на экране. Поэтому рекомендуется выбрать иконки с высоким разрешением, чтобы они выглядели четкими и детализированными.
Ну и не забудьте учитывать свои предпочтения и стиль вашего устройства. Выбирайте иконки, которые вам нравятся и которые отражают вашу личность. Помните, что иконки - это то, что вы будете видеть каждый день, поэтому они должны быть уникальными и приятными для глаза.
Поиск нужного приложения

1. Откройте экран с иконками на вашем iPhone.
2. Свайпните вниз по экрану, чтобы открылось поле поиска.
3. Введите название нужного приложения или ключевое слово.
4. После ввода текста поиска, iPhone автоматически начнет искать приложение на вашем устройстве и предлагать совпадения в результатах.
5. Когда нужное приложение появится в результате поиска, нажмите на него и оно автоматически откроется.
Таким образом, поиск нужного приложения на iPhone становится простым и быстрым процессом благодаря функции поиска, которую предоставляет ваше устройство.
Загрузка и установка иконок
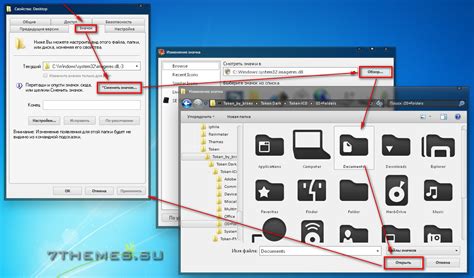
1. Найдите желаемые иконки для установки. Вы можете найти бесплатные иконки в Интернете или использовать сторонние приложения для поиска иконок. |
2. Скачайте иконки на ваше устройство. Обычно иконки предоставляются в формате PNG или SVG. |
3. Откройте приложение "Фото" на вашем iPhone и найдите скачанные иконки. |
4. Нажмите на иконку, чтобы открыть ее в полноэкранном режиме. |
5. Нажмите на значок "Поделиться", который обычно находится в нижнем левом углу экрана. |
6. Выберите опцию "Использовать как обои" или "Использовать как иконку". Эти опции могут различаться в зависимости от версии iOS. |
7. Подождите, пока устройство обработает иконку. Затем вы увидите предварительный просмотр, как иконка будет выглядеть на вашем экране. |
8. Нажмите на кнопку "Установить", чтобы установить иконку на ваше устройство. |
9. Иконка будет добавлена на ваш рабочий стол, и вы сможете перемещать и изменять ее размер, как любую другую иконку. |
Теперь вы знаете, как загрузить и установить иконки на iPhone. Наслаждайтесь новым внешним видом вашего устройства!
Настройка иконок на главном экране
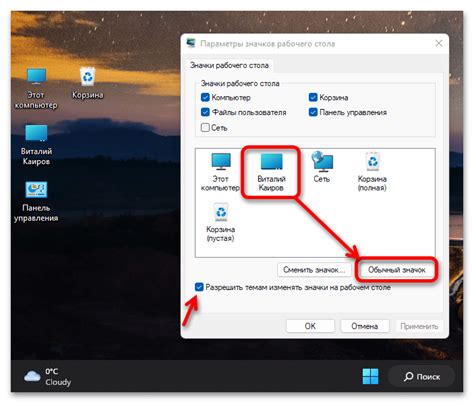
- Удерживайте одну из иконок приложений, чтобы запустить режим редактирования.
- Когда иконки начнут трястись, нажмите на значок приложения, которому вы хотите изменить местоположение.
- Перетащите иконку на новое место на главном экране.
- Повторите этот процесс для всех приложений, которые вы хотите переместить или перегруппировать.
- Чтобы создать папку, перетащите одну иконку на другую. Введите название папки и нажмите готово.
- Чтобы добавить иконку на главный экран из App Store, найдите приложение, которое вы хотите установить, нажмите на него, а затем выберите "Добавить на главный экран".
- Если вы хотите изменить внешний вид иконки, установите приложение, которое предлагает настраиваемые иконки, и следуйте инструкциям разработчика.
Следуя этим шагам, вы можете настроить главный экран своего iPhone так, чтобы он отражал ваш стиль и предлагал удобный доступ ко всем ваши приложениям.
Создание кастомных иконок
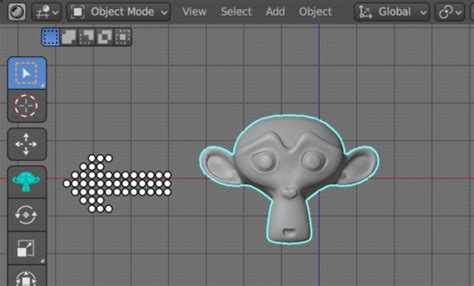
Для создания кастомных иконок вам понадобится одно из специальных приложений из App Store. В магазине можно найти множество приложений, которые позволяют вырезать иконки изображений, добавлять текст и применять различные фильтры и эффекты. Важно выбрать именно ту программу, которая будет удобна в использовании и позволит вам создать иконки, соответствующие вашим предпочтениям и стилю.
После загрузки и установки приложения вы можете приступить к созданию кастомных иконок. Откройте приложение и выберите изображение, которое вы хотите использовать в качестве основы для иконки. Отредактируйте изображение и примените необходимые эффекты и фильтры, чтобы добиться желаемого вида.
Затем, сохраните отредактированное изображение и перейдите на экран «Домашний экран». Найдите приложение, которому вы хотите заменить иконку. Удерживайте палец на иконке приложения до тех пор, пока все иконки не начнут мигать. Затем, нажмите на иконку, которую вы хотите заменить, чтобы вызвать контекстное меню.
Выберите опцию «Изменить иконку» и найдите сохраненное вами отредактированное изображение. Выберите его и нажмите «Готово», чтобы применить новую иконку.
Поздравляю! Теперь у вас есть кастомная иконка для выбранного приложения. Повторите описанные выше шаги для каждого приложения, и вы сможете создать собственную уникальную коллекцию кастомных иконок на своем iPhone.
Управление иконками в панели управления
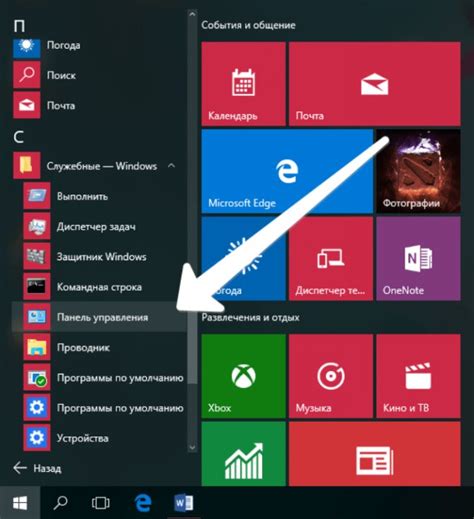
Панель управления на iPhone предоставляет возможность изменять иконки приложений и организовывать их на главном экране. В этом разделе мы рассмотрим основные функции управления иконками в панели управления.
1. Перемещение иконок: Чтобы переместить иконку на главном экране, достаточно зажать её палец и удерживать. После этого возможно перемещение иконки по главному экрану или перенос на другую страницу. Можно также перетащить иконку на другую иконку для создания папки. Для окончания перемещения иконки, просто нажмите на экран в любом месте.
2. Создание папок: Чтобы создать папку на главном экране, переместите одну иконку на другую. После этого появится окно с названием папки, которое можно изменить по желанию. Нажмите на кнопку "Готово" для завершения создания папки. Внутри папки можно перемещать иконки таким же образом, как и на главном экране.
3. Изменение размеров иконок: В iOS 14 и более поздних версиях операционной системы есть возможность изменить размеры иконок приложений. Для этого зайдите в настройки, затем выберите раздел "Дисплей и Яркость" и затем "Размер иконок". Вы можете выбрать из нескольких предложенных размеров или настроить свой собственный размер.
4. Установка иконок-ссылок: iOS 14 ввёл новую функцию возможности установки иконок-ссылок для быстрого доступа к веб-сайтам или приложениям. Для этого зайдите в настройки, выберите раздел "Ссылки" и затем "Установленные приложения". Теперь вы можете выбрать приложение и установить для него иконку-ссылку.
| Действие | Инструкция |
|---|---|
| Перемещение иконки | Зажмите иконку, переместите по главному экрану или перетащите на другую страницу, отпустите палец. |
| Создание папки | Переместите одну иконку на другую, введите название папки, нажмите "Готово". |
| Изменение размеров иконок | Зайдите в "Настройки" > "Дисплей и Яркость" > "Размер иконок", выберите нужный размер. |
| Установка иконок-ссылок | Зайдите в "Настройки" > "Ссылки" > "Установленные приложения", выберите приложение и установите иконку-ссылку. |
Размещение иконок на блокировочном экране
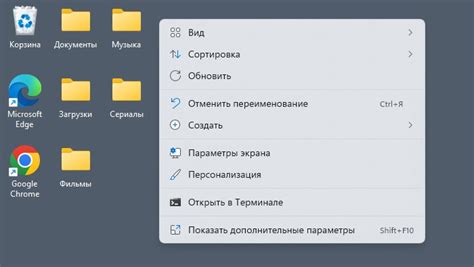
На блокировочном экране iPhone вы можете разместить свои любимые иконки приложений для быстрого доступа. Для этого следуйте простым инструкциям:
- Разблокируйте свой iPhone и откройте блокировочный экран.
- Нажмите на значок "Настройки" на главном экране.
- Прокрутите вниз и нажмите на "Управление" в разделе "Настройки".
- В появившемся меню выберите "Настройка блокировки экрана".
- Выберите приложение, для которого вы хотите разместить иконку на блокировочном экране и нажмите на него.
- Включите опцию "Показывать на блокировочном экране".
Теперь вы сможете видеть иконку выбранного приложения на блокировочном экране вашего iPhone. Просто разблокируйте устройство и нажмите на иконку, чтобы быстро открыть приложение.
| Шаг | Описание |
|---|---|
| 1 | Разблокируйте iPhone и откройте блокировочный экран. |
| 2 | Нажмите на значок "Настройки" на главном экране. |
| 3 | Прокрутите вниз и нажмите на "Управление" в разделе "Настройки". |
| 4 | В появившемся меню выберите "Настройка блокировки экрана". |
| 5 | Выберите приложение, для которого вы хотите разместить иконку на блокировочном экране, и нажмите на него. |
| 6 | Включите опцию "Показывать на блокировочном экране". |
Благодаря этим простым шагам вы можете настроить свой блокировочный экран под ваши потребности и с легкостью получать доступ к своим любимым приложениям.
Проверка и установка обновлений для иконок
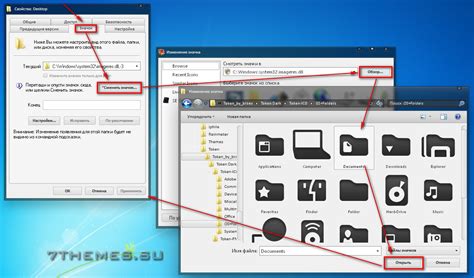
Чтобы всегда иметь самые актуальные иконки на своем iPhone, регулярно проверяйте наличие обновлений для них. Обычно, обновления включают в себя новые иконки или улучшенные версии существующих.
Для проверки и установки обновлений для иконок на iPhone выполните следующие действия:
- Откройте App Store на своем iPhone.
- Перейдите на вкладку "Обновления" в нижней части экрана.
- Прокрутите список приложений до раздела "Иконки" или воспользуйтесь поиском для быстрого нахождения нужного обновления.
- Нажмите на кнопку "Обновить" рядом с нужным обновлением или нажмите на кнопку "Обновить все", чтобы обновить все доступные иконки.
- Подтвердите свои действия, введя пароль или используя Touch ID или Face ID.
- Ожидайте завершения процесса обновления. Это может занять некоторое время в зависимости от размера обновления и скорости интернет-соединения.
После установки обновлений для иконок, вы сможете наслаждаться новыми или улучшенными визуальными эффектами на своем iPhone. Рекомендуется регулярно проводить проверку на наличие обновлений для всех установленных иконок, чтобы быть в курсе последних изменений и улучшений.