Unity - мощный игровой движок, который позволяет создавать невероятные игровые проекты. Если вы хотите попробовать свои силы в разработке игр и создавать свои миры, вам потребуется установить Unity на свой компьютер. В этой пошаговой инструкции мы расскажем, как это сделать.
Шаг 1: Перейдите на официальный сайт Unity (https://unity.com) и найдите раздел загрузок. Там вы найдете доступные версии Unity для различных операционных систем.
Шаг 2: Выберите версию Unity, подходящую для вашей операционной системы, и нажмите на кнопку "Скачать". Загрузка файла установки начнется.
Шаг 3: Когда загрузка завершится, найдите скачанный файл установки на вашем компьютере и запустите его. Вам может потребоваться подтверждение администратора.
Шаг 4: Запустив установщик Unity, следуйте инструкциям на экране. Выберите путь установки, предоставьте необходимую информацию и подтвердите установку.
Шаг 5: После завершения установки Unity будет готов к использованию на вашем компьютере. Теперь вы можете создавать собственные игры и воплощать в жизнь свои идеи.
Установка Unity на ПК - это простой и быстрый процесс, который позволит вам начать разрабатывать свои собственные игры. Следуйте этой пошаговой инструкции и вдохновляйтесь на создание удивительных игровых проектов.
Что нужно для установки игры Unity на ПК?

Для установки игры, разработанной с помощью Unity, на ваш компьютер нужно следующее:
- Операционная система: Unity поддерживает Windows, macOS и Linux. Убедитесь, что ваша операционная система соответствует требованиям Unity.
- Жесткий диск: Убедитесь, что на вашем компьютере есть достаточно свободного места для установки игры.
- Процессор: Рекомендуется использовать процессор с поддержкой инструкций SSE2 и с тактовой частотой не менее 1,5 ГГц.
- Оперативная память: Рекомендуется иметь не менее 4 ГБ оперативной памяти для работы с Unity.
- Графическая карта: Убедитесь, что ваша графическая карта поддерживает версию Unity, которую вы собираетесь установить.
- DirectX: Вам может потребоваться установить последнюю версию DirectX для правильной работы игры.
- Драйверы: Обновите все драйверы на вашем компьютере, включая драйверы для видеокарты и звуковой карты.
Учтите, что эти требования могут варьироваться в зависимости от конкретной игры, поэтому перед установкой ознакомьтесь с системными требованиями, указанными в описании игры или на ее официальном сайте.
Шаг 1: Загрузка установочного файла с официального сайта Unity

1. Откройте веб-браузер и перейдите на официальный сайт Unity по адресу https://unity.com/ru.
2. На главной странице найдите вкладку "Скачать" и нажмите на нее.
3. В открывшемся меню выберите "Unity Hub", предлагаемый в качестве рекомендуемого способа установки Unity.
4. Нажмите на кнопку "Загрузить Unity Hub", чтобы начать загрузку установочного файла Unity Hub на ваш компьютер.
5. Откройте загруженный файл Unity Hub и следуйте инструкциям по установке.
По завершении установки Unity Hub будет готов к использованию, и вы сможете переходить к следующему шагу установки игры Unity.
Примечание: Установка Unity Hub является необходимым условием для установки и управления версиями Unity на вашем компьютере. Обязательно следуйте инструкциям по установке Unity Hub и убедитесь, что он успешно установлен, прежде чем переходить к следующему шагу.
Шаг 2: Запуск установочного файла и выбор необходимых компонентов
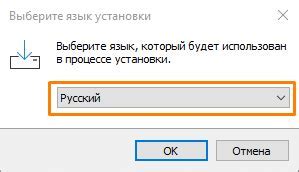
После успешной загрузки установочного файла Unity на ваш компьютер, найдите его в папке загрузок или другом выбранном месте хранения. Дважды щелкните по файлу, чтобы запустить процесс установки.
Установщик Unity будет запросить разрешение на проведение изменений на вашем компьютере. Нажмите "Да", чтобы продолжить.
На следующем экране установщик предложит выбрать компоненты, которые вы хотите установить. Вы можете выбрать все компоненты или только те, которые необходимы для вашей разработки. Рекомендуется оставить все компоненты выбранными, чтобы иметь доступ ко всем возможностям Unity.
Важно: Убедитесь, что на вашем компьютере есть достаточно места для установки всех выбранных компонентов.
После выбора необходимых компонентов нажмите кнопку "Далее" и следуйте инструкциям установщика. Он автоматически загрузит и установит выбранные компоненты Unity на ваш компьютер.
После завершения процесса установки вы будете готовы приступить к работе с Unity.
Шаг 3: Выбор папки для установки и запуск процесса установки
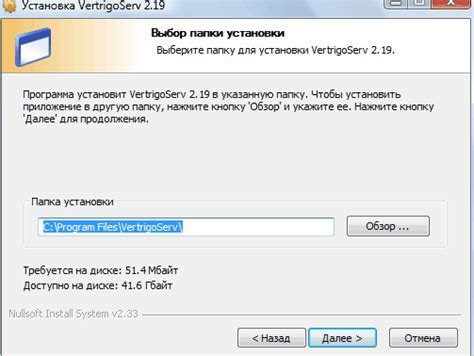
На этом шаге вам предстоит выбрать папку на вашем компьютере, в которую будет установлена игра Unity. Рекомендуется выбирать папку, которая обладает достаточным объемом свободного пространства для установки игры.
Для выбора папки нажмите на кнопку "Browse" и используйте проводник для навигации по файлам и папкам на вашем компьютере.
После выбора папки нажмите на кнопку "Установить", чтобы запустить процесс установки. Пожалуйста, будьте терпеливы, так как процесс установки может занять некоторое время в зависимости от скорости вашего компьютера и доступности ресурсов.
В процессе установки вам может быть предложено выбрать дополнительные параметры или компоненты для установки. Ознакомьтесь с предлагаемыми вариантами и выберите те, которые вам необходимы. Если вы не уверены, оставьте параметры по умолчанию.
После завершения установки, вы будете готовы запустить игру Unity и начать создавать свои проекты!
Важно: Проверьте наличие достаточного объема свободной памяти на вашем компьютере перед началом установки игры Unity. Если у вас недостаточно свободного места, освободите некоторое пространство, прежде чем приступать к установке игры.
Шаг 4: Завершение установки и запуск Unity для создания игр
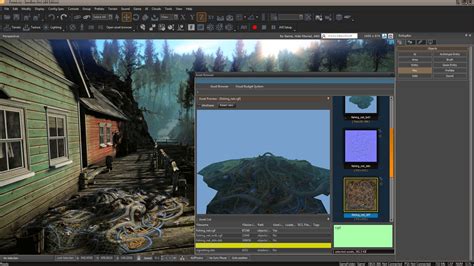
После того, как процесс установки Unity закончится, вы увидите окно "Настроить Unity". В этом окне вы можете выбрать желаемые настройки для вашей установки Unity.
Первоначально вам будет предложено выбрать язык интерфейса Unity. Выберите язык, с которым вам будет удобно работать. Нажмите кнопку "Далее", чтобы продолжить.
Затем вам будет предложено выбрать компоненты, которые вы хотите установить. По умолчанию выбраны все компоненты, но вы можете отключить ненужные вам компоненты. Рекомендуется оставить все компоненты включенными для полноценной работы в Unity. Нажмите кнопку "Далее", чтобы продолжить.
После выбора компонентов установки вы можете выбрать папку, в которую будет установлена Unity. Рекомендуется оставить папку по умолчанию, но вы также можете выбрать другую папку, если хотите. Нажмите кнопку "Установить", чтобы начать установку Unity.
По завершении установки Unity, вы увидите окно "Завершение установки". Нажмите кнопку "Завершить", чтобы закончить установку Unity.
После завершения установки Unity, вы можете запустить программу, дважды щелкнув на ярлыке на рабочем столе или в меню "Пуск". При первом запуске Unity вы можете создать новый проект или открыть существующий. Выберите соответствующую опцию и начните создавать свою игру с помощью Unity!