Установка игр на ноутбук с диска – это один из самых популярных способов получить доступ к своим любимым играм. Но, несмотря на то, что процесс установки может показаться немного сложным для некоторых пользователей, на самом деле он достаточно прост и не требует особых навыков.
В этой подробной инструкции мы расскажем вам, как правильно установить игру на ноутбук с помощью диска. Все, что вам понадобится – ноутбук с дисководом, диск с игрой и несколько свободных минут времени.
Шаг 1: Подготовка к установке
Перед началом установки игры убедитесь, что ваш ноутбук соответствует системным требованиям игры. Обычно требования указаны на обратной стороне диска или на его упаковке. Также убедитесь, что на вашем ноутбуке достаточно свободного места на жестком диске для установки игры.
Шаг 2: Вставка диска с игрой в дисковод
Откройте дисковод вашего ноутбука и аккуратно вставьте диск с игрой. Обычно дисковод находится на боковой или фронтальной панели ноутбука, рядом с кнопкой открытия. Дождитесь, пока диск будет распознан вашим ноутбуком.
Шаг 3: Запуск установки
Как только ваш ноутбук распознал диск, автоматически запустится установка. Если этого не произошло, откройте проводник (изображение папки на рабочем столе) и найдите диск с игрой в списке устройств. Дважды щелкните на нем, чтобы запустить установочный файл игры.
Шаг 4: Следование инструкциям установщика
После запуска установки следуйте инструкциям, которые появятся на экране. Обычно вам понадобится выбрать диск и папку, в которую будет установлена игра. Также может понадобиться принять лицензионное соглашение и выбрать дополнительные компоненты для установки. Подождите, пока установка не завершится полностью.
После завершения установки игры на вашем ноутбуке появится ярлык для запуска игры. Щелкните на нем дважды, чтобы начать играть и наслаждаться своими любимыми игровыми моментами. Теперь вы знаете, как установить игру на ноутбук с диска – это просто и удобно!
Подготовка к установке игры на ноутбук
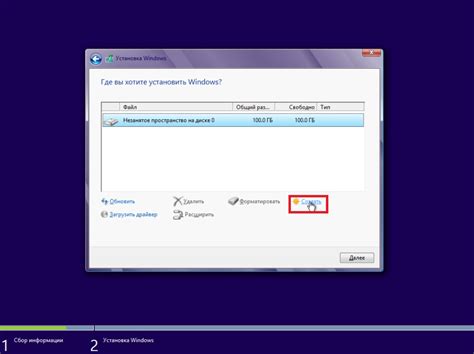
Перед установкой игры на ноутбук необходимо выполнить несколько подготовительных шагов.
- Убедитесь, что ваш ноутбук соответствует системным требованиям игры. Проверьте минимальные и рекомендуемые характеристики операционной системы, процессора, объема оперативной и видеопамяти, а также свободного места на жестком диске. Если необходимо, обновите компоненты компьютера.
- Сделайте резервную копию всех важных данных на ноутбуке. Установка игры может потребовать временной потери данных или конфликтовать с уже установленными программами. Заранее созданная резервная копия поможет восстановить потерянные файлы.
- Убедитесь, что ваш ноутбук подключен к электрической сети или полностью заряжен аккумулятор. Установка игры может занять некоторое время, и в процессе установки лучше не терять питание, чтобы избежать сбоев.
- Проверьте наличие и работоспособность дисковода на вашем ноутбуке. Если игра поставляется на диске, убедитесь, что дисковод работает должным образом и не имеет проблем с чтением данных.
- Установите антивирусное программное обеспечение на ваш ноутбук и обновите его до последней версии. Это поможет предотвратить установку потенциально опасных файлов с диска игры.
После выполнения этих подготовительных шагов ваш ноутбук будет готов к установке игры.
Проверка системных требований

Перед установкой игры с диска необходимо убедиться, что ваш ноутбук соответствует системным требованиям игры. Это гарантирует, что игра будет работать правильно и не вызовет проблем во время игрового процесса.
Проверьте следующие системные требования игры на задней обложке или на официальном сайте производителя:
- Операционная система: Узнайте, поддерживается ли игра вашей операционной системой. Некоторые игры могут быть доступны только для определенных версий операционных систем.
- Процессор: Узнайте, какой процессор требуется для запуска игры. Проверьте, соответствует ли процессор вашего ноутбука этим требованиям.
- Оперативная память: Узнайте, сколько оперативной памяти необходимо для игры. Убедитесь, что ваш ноутбук имеет достаточно оперативной памяти.
- Графическая карта: Узнайте, какая графическая карта требуется для запуска игры. Проверьте, имеет ли ваш ноутбук соответствующую графическую карту.
- Свободное место на жестком диске: Узнайте, сколько свободного места на жестком диске требуется для установки игры. Убедитесь, что на вашем ноутбуке есть достаточно свободного места.
Если ваш ноутбук соответствует системным требованиям игры, то вы можете продолжить установку игры с диска.
Установка драйверов и обновление Windows

После успешной установки игры с диска на ноутбук, важно также установить или обновить необходимые драйверы и выполнить обновление операционной системы Windows. Это поможет гарантировать стабильную работу игры и предотвратить возможные ошибки и проблемы.
Драйверы – это программные компоненты, которые обеспечивают правильное функционирование аппаратных устройств компьютера, включая графическую карту, звуковую карту, сетевую карту и т.д. Если драйверы не установлены или устарели, игра может работать некорректно или вообще не запуститься.
Для установки или обновления драйверов рекомендуется следовать следующим шагам:
- Перейдите на официальный веб-сайт производителя вашего ноутбука или компонента (например, Nvidia, AMD, Realtek и т.д.).
- Найдите раздел поддержки или загрузки драйверов на сайте производителя.
- Вам понадобится знать модель вашего ноутбука или аппаратного устройства, чтобы выбрать правильный драйвер.
- Скачайте последнюю версию драйвера для вашей модели ноутбука или компонента.
- Запустите установочный файл драйвера и следуйте инструкциям по установке.
- Перезагрузите ноутбук после установки драйвера.
После установки или обновления необходимых драйверов рекомендуется выполнить обновление операционной системы Windows. Это позволит получить последние исправления безопасности и решения проблем, связанных с работой ноутбука и игр.
- Откройте меню "Параметры" (нажмите на кнопку "Пуск" и выберите значок "Настройки").
- В разделе "Обновление и безопасность" выберите "Windows Update".
- Нажмите на кнопку "Проверить наличие обновлений" и дождитесь завершения поиска обновлений.
- Если обновления доступны, нажмите на кнопку "Установить обновления" и подождите, пока процесс обновления не завершится.
- Перезагрузите ноутбук после установки обновлений.
Завершив установку драйверов и обновление Windows, ваш ноутбук будет готов к запуску установленной игры и обеспечит лучшую производительность.
Установка игры с диска на ноутбук

1. Подготовка к установке
Перед тем как начать устанавливать игру с диска на ноутбук, убедитесь, что ваш ноутбук соответствует системным требованиям игры. Вы можете найти информацию о системных требованиях на задней стороне обложки диска или на веб-сайте разработчика игры.
2. Вставка диска в ноутбук
Осторожно вставьте диск с игрой в оптический привод ноутбука. Обычно привод находится на боковой стороне ноутбука. Для вставки диска нажмите на кнопку открытия привода или используйте функцию автоматического выталкивания, если она есть.
3. Запуск установщика игры
После вставки диска ноутбук автоматически запустит установщик игры. Если этого не произошло, откройте проводник и найдите оптический привод. Дважды щелкните по нему, чтобы открыть содержимое диска. Найдите файл с расширением ".exe" или "setup.exe" и откройте его. Это запустит установщик игры.
4. Следуйте инструкциям установщика
Установщик игры будет предлагать вам различные опции и настройки. Читайте инструкции внимательно и выбирайте нужные параметры. Обычно вам будет предложено выбрать папку для установки игры и создать ярлык на рабочем столе или в меню Пуск. После того, как вы выбрали все нужные параметры, нажмите "Установить" или "Далее", чтобы начать установку игры.
5. Дождитесь завершения установки
Установка игры может занять некоторое время, особенно если игра большая. Дождитесь завершения процесса установки. При необходимости система может попросить вас подтвердить действия, вводить пароли или перезагружать компьютер. Следуйте инструкциям, предлагаемым установщиком, чтобы успешно завершить установку игры.
6. Запуск игры
После завершения установки на вашем ноутбуке появится ярлык игры. Щелкните по нему, чтобы запустить игру. Если ярлыка нет, откройте меню Пуск и найдите там установленную игру. Щелкните по ней, чтобы запустить игру.
Теперь у вас есть полная инструкция по установке игры с диска на ноутбук. Наслаждайтесь игрой и проводите время с удовольствием!
Запуск и настройка игры на ноутбуке

После того, как игра успешно установлена на ваш ноутбук с помощью диска, вам необходимо запустить ее и произвести несколько настроек для оптимального игрового опыта. В этом разделе мы расскажем, как выполнить этот процесс.
1. Запуск игры
Для запуска игры найдите ярлык на рабочем столе или в меню "Пуск". Щелкните по нему дважды левой кнопкой мыши. Игра должна начать загружаться. Пожалуйста, имейте в виду, что некоторые игры могут требовать подключения к Интернету, чтобы загрузить дополнительные файлы и обновления. Убедитесь, что вы подключены к сети перед запуском игры.
2. Настройка графики
После запуска игры, вам может понадобиться настроить графические параметры для достижения наилучшей производительности и качества графики. Обычно настройки размещены в меню "Настройки" или "Опции" внутри игры. Вы можете изменить разрешение экрана, уровень детализации графики, графические эффекты и другие параметры. Экспериментируйте с настройками, чтобы найти оптимальное сочетание качества графики и плавности игры.
3. Настройка звука
Для максимального погружения в игровой мир, важно настроить звуковые параметры. Обычно настройки звука также размещены в меню "Настройки" или "Опции" внутри игры. Вы можете регулировать громкость музыки, звуковых эффектов и голосовых комментариев. Убедитесь, что звук настроен на приемлемом уровне и хорошо слышен, но не мешает геймплею.
4. Контроль и управление
В настройках игры вы также можете настроить контроль и управление. Если вы предпочитаете использовать клавиатуру и мышь, проверьте, какие клавиши использованы для перемещения, стрельбы и других действий. Если вы предпочитаете геймпад или джойстик, подключите их к ноутбуку и настройте соответствующие кнопки. Некоторые игры также поддерживают управление с помощью сенсорного экрана, если у вас есть такая функция. Используйте настройки, чтобы сделать управление игрой максимально удобным для вас.
Теперь, когда вы знаете, как запустить и настроить игру на ноутбуке, вы можете с удовольствием погрузиться в захватывающий игровой мир. Удачи и приятной игры!