Linux – это операционная система, широко используемая в серверных окружениях. В отличие от Windows, в Linux консоль является наиболее мощным способом управления системой. Она предоставляет пользователям широкие возможности для взаимодействия с сервером. Подключение к серверу через консоль в Linux – это одна из самых распространенных задач для системных администраторов и опытных пользователей.
Для подключения к серверу через консоль в Linux вам потребуется программное обеспечение для удаленного доступа. Например, самым популярным инструментом для этой задачи является OpenSSH. Он позволяет устанавливать безопасное соединение с удаленным сервером и использовать удаленную консоль для выполнения команд и управления сервером.
Чтобы подключиться к серверу через консоль в Linux с помощью OpenSSH, вы можете использовать команду ssh. Необходимо указать имя пользователя и IP-адрес сервера. Если вы подключаетесь под другим пользователем, то укажите его имя перед символом @. Например: ssh username@ip_address. После ввода этой команды вам будет предложено ввести пароль для пользователя на сервере.
Подключение к серверу через консоль в Linux

Для подключения к серверу вам понадобится IP-адрес удаленного хоста и учетные данные, такие как имя пользователя и пароль.
1. Откройте терминал, нажав сочетание клавиш Ctrl + Alt + T. Это откроет окно командной строки.
2. Введите следующую команду для подключения к серверу:
ssh [имя_пользователя]@[IP_адрес]Замените [имя_пользователя] на ваше имя пользователя на удаленном сервере и [IP_адрес] на IP-адрес удаленного хоста.
3. При первом подключении вы можете увидеть предупреждение о безопасности. Просто введите yes, чтобы продолжить.
4. Введите пароль для вашего пользователя на удаленном сервере и нажмите Enter. Пароль не будет отображаться при вводе.
После успешного ввода пароля вы будете подключены к серверу через консоль в Linux. Теперь вы можете выполнять команды и управлять удаленной системой.
Установка операционной системы Linux
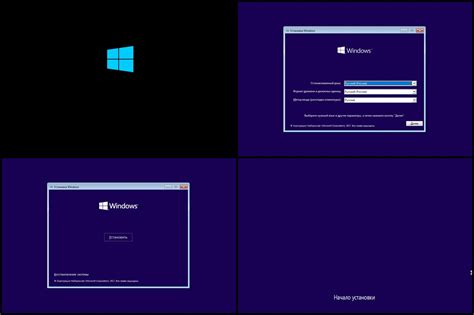
1. Выберите дистрибутив Linux:
Существует множество дистрибутивов Linux, таких как Ubuntu, Fedora, Debian и другие. Выберите дистрибутив, который соответствует вашим нуждам и предпочтениям.
2. Скачайте образ операционной системы Linux:
Найдите официальный веб-сайт выбранного дистрибутива и скачайте образ операционной системы Linux. Обычно образы доступны в формате ISO.
3. Сохраните образ на носитель:
Сохраните скачанный образ на носитель, такой как DVD-диск или USB-флешка. Убедитесь, что носитель подключен к компьютеру, на который вы планируете установить Linux.
4. Загрузите компьютер с носителя:
Перезагрузите компьютер и выберите загрузку с носителя, на котором хранится образ Linux. Обычно это можно сделать, нажав определенную клавишу (например, F12) при загрузке компьютера.
5. Запустите установку Linux:
Следуйте инструкциям на экране, чтобы запустить процесс установки Linux. Вам может потребоваться выбрать раздел диска, на котором будет установлена операционная система, и указать настройки, такие как часовой пояс и пароль пользователя.
6. Дождитесь завершения установки:
После того, как процесс установки будет завершен, перезагрузите компьютер. Теперь вы можете подключаться к серверу через консоль в Linux.
Установка операционной системы Linux может немного отличаться в зависимости от выбранного дистрибутива, но в целом эти шаги помогут вам освоить этот процесс.
Подключение к серверу по SSH-протоколу

Для подключения к серверу вам понадобится знать следующую информацию:
- IP-адрес сервера: это уникальный числовой идентификатор, который присваивается серверу. Вы можете узнать IP-адрес сервера, спросив его администратора или используя команду ifconfig на самом сервере.
- Имя пользователя: это имя, с которым вы будете входить на сервер. Обычно это имя, которое вы использовали при создании учетной записи на сервере.
- Пароль: это пароль, который вы использовали при создании учетной записи на сервере. Введите его без пробелов или специальных символов.
Когда у вас есть эта информация, вы можете подключиться к серверу, выполнив следующую команду в терминале Linux:
ssh имя_пользователя@ip_адрес_сервераЗамените "имя_пользователя" на ваше реальное имя пользователя и "ip_адрес_сервера" на реальный IP-адрес сервера.
После нажатия клавиши Enter вас попросят ввести пароль. Введите пароль, который вы использовали при создании учетной записи на сервере, и нажмите Enter.
Если все прошло успешно, вас приветствует командная строка сервера, и вы можете начать работать с сервером через консоль.
Обратите внимание, что подключение по SSH-протоколу является безопасным и шифрует ваше соединение, что делает его предпочтительным способом доступа к серверу.
Получение доступа к серверу через логин и пароль
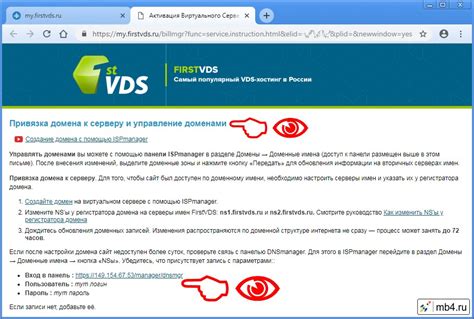
Для того чтобы подключиться к серверу через консоль в Linux, необходимо иметь логин и пароль. Процедура подключения может немного различаться в зависимости от используемого дистрибутива, однако общие шаги остаются примерно одинаковыми.
1. Откройте терминал в Linux. Для этого вы можете воспользоваться сочетанием клавиш: Ctrl+Alt+T.
2. Введите команду для подключения к серверу:
ssh [имя пользователя]@[IP-адрес сервера]где [имя пользователя] – ваше имя пользователя на сервере, а [IP-адрес сервера] – IP-адрес сервера, к которому вы хотите подключиться.
3. После выполнения команды вас попросят ввести пароль. Введите пароль, связанный с вашим пользователем на сервере. Обратите внимание, что при вводе пароля символы не отображаются на экране в целях безопасности.
4. После успешного ввода пароля вы будете подключены к серверу и увидите командную строку, где вы сможете выполнять различные команды.
Теперь вы имеете доступ к серверу через логин и пароль и можете выполнять необходимые операции на удаленном сервере.
Работа с файлами и папками на удаленном сервере

Для начала, давайте перейдем в нужную нам директорию на удаленном сервере с помощью команды cd. Например, чтобы перейти в папку /var/www/html, введите:
$ cd /var/www/htmlТеперь, когда мы находимся в нужной папке, мы можем выполнить различные операции с файлами и папками.
Чтобы создать новую папку на удаленном сервере, используйте команду mkdir. Например, чтобы создать папку с именем images, введите:
$ mkdir imagesЧтобы скопировать файлы или папки на удаленном сервере, используйте команду cp. Например, чтобы скопировать файл index.html из текущей папки в папку images, введите:
$ cp index.html images/Если вам нужно переместить файлы или папки на удаленном сервере, используйте команду mv. Например, чтобы переместить файл index.html из папки images в текущую папку, введите:
$ mv images/index.html ./Чтобы удалить файлы или папки на удаленном сервере, используйте команду rm. Например, чтобы удалить файл index.html, введите:
$ rm index.htmlЧтобы просмотреть содержимое текущей папки на удаленном сервере, используйте команду ls. Например, чтобы просмотреть список файлов и папок в текущей папке, введите:
$ lsВышеупомянутые команды являются основными, и они способны выполнить большинство операций с файлами и папками на удаленном сервере. Однако, в Linux существует множество других команд, которые могут быть полезными в вашей работе. Для получения дополнительной информации о доступных командах, вы всегда можете обратиться к справочной документации или воспользоваться командой man с нужной вам командой.
Основные команды для работы с сервером через консоль в Linux

Подключение к серверу через консоль в Linux предоставляет множество удобных и мощных инструментов для администрирования и управления сервером без необходимости использования графического интерфейса.
1. ssh - команда для подключения к удаленному серверу по протоколу SSH. Например, чтобы подключиться к серверу с IP-адресом 192.168.0.1, используйте следующую команду:
ssh username@192.168.0.1
2. ls - команда для просмотра содержимого текущей директории. Например, чтобы просмотреть содержимое текущей директории, используйте следующую команду:
ls
3. cd - команда для перехода в другую директорию. Например, чтобы перейти в директорию "documents", используйте следующую команду:
cd documents
4. mkdir - команда для создания новой директории. Например, чтобы создать директорию с именем "images", используйте следующую команду:
mkdir images
5. touch - команда для создания нового файла. Например, чтобы создать файл с именем "index.html", используйте следующую команду:
touch index.html
6. rm - команда для удаления файла или директории. Например, чтобы удалить файл с именем "file.txt", используйте следующую команду:
rm file.txt
7. mv - команда для перемещения или переименования файла или директории. Например, чтобы переименовать файл с именем "old.txt" в "new.txt", используйте следующую команду:
mv old.txt new.txt
8. cp - команда для копирования файлов и директорий. Например, чтобы скопировать файл с именем "file.txt" в директорию "backup", используйте следующую команду:
cp file.txt backup/
Это только некоторые из основных команд, которые могут быть полезны при работе с сервером через консоль в Linux. Приобретение опыта использования этих команд позволит вам более эффективно управлять и администрировать удаленные серверы.