Microsoft Word - один из самых популярных текстовых редакторов, который широко используется для создания и редактирования документов на Mac. Когда дело касается создания профессионального вида документа, задание фона на всю страницу играет важную роль, делая документ более привлекательным и оригинальным.
В этой статье мы расскажем вам, как сделать фон в Word на всю страницу на Mac. Мы предоставим подробную инструкцию, которая поможет вам легко и быстро настроить фоновое изображение или цвет в документе Word на Mac.
Перед тем как начать, убедитесь, что у вас установлена последняя версия Microsoft Word на вашем Mac. Затем следуйте нашей пошаговой инструкции ниже, чтобы узнать, как сделать фон в Word на всю страницу на Mac.
Как настроить фон в Word на всю страницу на Mac
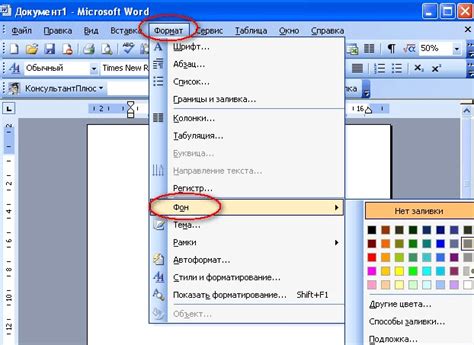
При работе в Microsoft Word на Mac, вы можете хотеть настроить фон документа таким образом, чтобы он заполнил всю страницу. Это может быть полезно, если вы хотите добавить изображение или создать уникальный дизайн для своего документа.
Вот как вы можете настроить фон в Word на всю страницу на Mac:
- Откройте документ, для которого вы хотите настроить фон.
- Перейдите во вкладку "Дизайн" в верхней части экрана.
- В разделе "Страница фона" выберите "Заливка страницы".
- Выберите желаемый цвет фона из предложенных вариантов, или щелкните на кнопке "Другие цвета", чтобы выбрать цвет с помощью пипетки.
- После выбора цвета фона, все страницы в документе будут заполняться этим цветом.
Теперь вы знаете, как настроить фон в Word на всю страницу на Mac. Попробуйте экспериментировать с разными цветами фона или добавьте изображение для создания уникального дизайна вашего документа.
Примечание: При сохранении документа в формате PDF фон также будет сохранен и отображаться на всей странице.
Включение режима печати на всю страницу
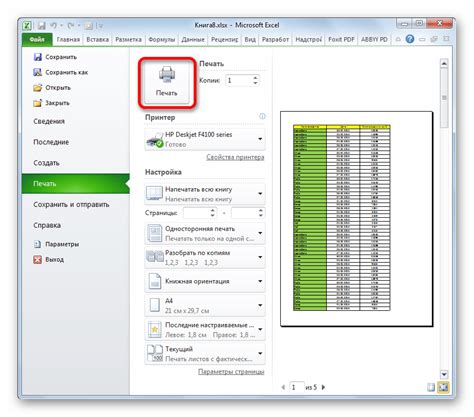
Чтобы включить режим печати на всю страницу в Word на Mac, следуйте этим шагам:
- Откройте документ Word, в котором вы хотите изменить фон.
- Выберите вкладку "Макет страницы" в верхней части экрана.
- Нажмите на кнопку "Цвета страницы" в разделе "Фон".
- В раскрывающемся меню выберите "Заливка страницы".
- Выберите цвет или изображение, которое вы хотите использовать в качестве фона страницы. Если вы выбираете изображение, удостоверьтесь, что оно подходит для печати и имеет высокое разрешение.
- Нажмите "ОК", чтобы применить изменения и закрыть меню.
- Чтобы убедиться, что фон применен к всей странице, вы можете использовать функцию предварительного просмотра печати.
Теперь вы знаете, как включить режим печати на всю страницу в Word на Mac. Используйте эту функцию, чтобы создать красивые документы с уникальным фоном.
Выбор фона изображения или цвета
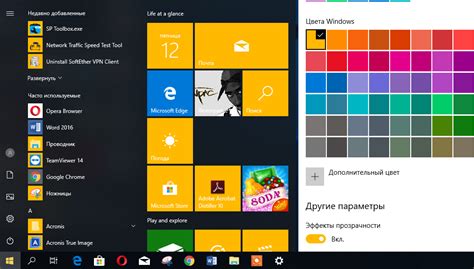
Microsoft Word на Mac позволяет легко настроить фон страницы вашего документа. Вы можете выбрать фоновое изображение или цвет, чтобы сделать ваш документ более привлекательным и персонализированным.
Чтобы выбрать фоновое изображение, следуйте этим шагам:
- Откройте документ в Microsoft Word на Mac.
- Перейдите во вкладку «Макет» в верхней панели инструментов.
- Нажмите на кнопку «Фоновые объекты» в группе «Страница».
- Выберите «Фоновое изображение» в раскрывающемся меню.
- Выберите изображение из предложенных вариантов или нажмите «Выбрать из файла», чтобы использовать собственное изображение.
- Регулируйте размер и положение изображения на странице, если необходимо.
Если вы предпочитаете использовать цвет в качестве фона, выполните следующие действия:
- Откройте документ в Microsoft Word на Mac.
- Перейдите во вкладку «Макет» в верхней панели инструментов.
- Нажмите на кнопку «Фоновые объекты» в группе «Страница».
- Выберите «Цвет фона» в раскрывающемся меню.
- Выберите цвет из предложенных вариантов или щелкните «Дополнительные цвета», чтобы выбрать свой собственный цвет.
Примечание: Обратите внимание, что выбор фонового изображения или цвета применяется ко всем страницам вашего документа. Если вы хотите применить разные фоны к разным страницам, вам нужно будет разделить документ на разделы и настроить фон каждого раздела отдельно.
Теперь вы знаете, как выбрать фоновое изображение или цвет в Word на Mac. Эта функция позволяет вам добавить персональный штрих к вашим документам и сделать их более привлекательными.
Растягивание фона на всю страницу
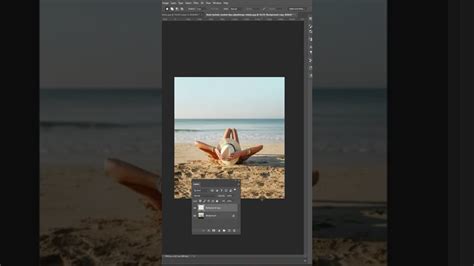
Для того чтобы сделать фон в Word на всю страницу, вам необходимо выполнить следующие шаги:
1. Откройте документ в Microsoft Word.
2. Выберите вкладку "Формат" в верхнем меню программы.
3. Нажмите на кнопку "Фон страницы", которая находится в разделе "Оформление".
4. В выпадающем меню выберите опцию "Заливка фона".
5. В появившемся окне настройки фона, выберите вкладку "Градиент".
6. В разделе "Настройка градиента" выберите опцию "Градиент с двумя цветами".
7. Выберите желаемый цвет для начала и конца градиента.
8. Установите направление градиента, выбрав одну из предложенных опций.
9. Настройте прозрачность градиента, если необходимо.
10. Нажмите на кнопку "Применить", чтобы задать фон соответствующей страницы.
11. Проверьте результат, отрывая страницы в режиме предварительного просмотра.
Теперь вы знаете, как растянуть фон в Word на всю страницу и создать эффектный документ.
Установка фона для всех страниц документа
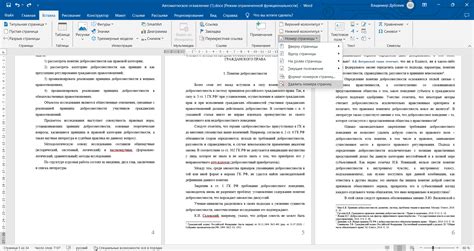
Word на Mac позволяет установить фоновую картинку для каждой страницы документа. Чтобы задать фоновую картинку для всех страниц, воспользуйтесь следующими инструкциями:
Шаг 1: Откройте документ в Word на Mac и перейдите во вкладку "Разметка страницы" в верхнем меню.
Шаг 2: Нажмите кнопку "Формат фона" на панели инструментов, которая находится в верхней части окна.
Шаг 3: В открывшемся меню выберите опцию "Фоновая заливка", затем выберите "Изображение" и нажмите кнопку "Файл".
Шаг 4: Выберите изображение с компьютера, которое вы хотите использовать в качестве фоновой картинки. Нажмите на кнопку "Вставить", чтобы добавить изображение в документ.
Шаг 5: По умолчанию, Word на Mac установит выбранное изображение как фон только для текущей страницы. Чтобы установить фоновую картинку для всех страниц, выберите опцию "Применить ко всем" в меню "Формат фона".
Шаг 6: Проверьте, что фоновая картинка отображается на всех страницах документа. Если необходимо, вы можете внести изменения во внешний вид фона, используя доступные инструменты редактирования Word.
Примечание: Установка фоновой картинки может повлиять на читаемость текста и оформление документа, поэтому рекомендуется выбирать изображения с учетом этих факторов.
Теперь вы знаете, как установить фоновую картинку на все страницы документа в Word на Mac.
Сохранение настроек фона
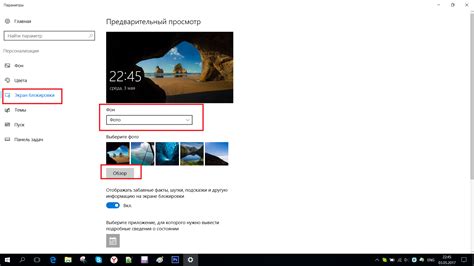
После того, как вы настроили фон документа в Word на Mac, вы можете сохранить эти настройки для использования в других документах. Для этого следуйте инструкциям:
- Откройте меню "Файл" в верхнем левом углу экрана.
- Выберите пункт "Сохранить как" из выпадающего списка.
- В поле "Имя файла" введите желаемое имя для файла.
- Выберите папку, в которой хотите сохранить файл.
- Нажмите на кнопку "Сохранить".
Теперь настройки фона сохранены в вашем файле и могут быть использованы в любое время. При создании нового документа вы можете применить эти настройки, используя функцию "Открыть" в меню "Файл" и выбрав сохраненный файл.
Сохранение настроек фона в Word на Mac позволяет упростить процесс форматирования документов и сохранить время.
Проверка и печать документа с фоном

Когда фон документа настроен на всю страницу, важно проверить, как он будет выглядеть при печати. Для этого следует предварительно просмотреть документ и убедиться, что фон не мешает читаемости текста или иных элементов страницы.
Чтобы проверить документ перед печатью, откройте его в режиме предварительного просмотра. В верхней части экрана на панели инструментов нажмите на кнопку "Просмотр", а затем выберите "Предварительный просмотр".
В предварительном просмотре вы сможете оценить, как выглядит документ с фоном на всей странице. Проверьте, нет ли каких-либо проблем с читаемостью текста или слишком яркими цветами фона.
Если фон документа настраивается для использования при печати, полезно также проверить его в режиме печати. Для этого нажмите на кнопку "Печать" на панели инструментов предварительного просмотра. При открытии диалогового окна печати убедитесь, что включена опция "Печать фона страницы".
Когда вы убедились, что фон документа выглядит на странице и при печати должным образом, можно переходить к печати. Нажмите на кнопку "Печать" в диалоговом окне печати и следуйте указаниям на экране, чтобы завершить процесс печати документа.
Таким образом, проверка и печать документа с фоном в Word на Mac является важным шагом, чтобы убедиться, что фон выглядит хорошо как на странице, так и при печати.