При использовании компьютера для работы с различными языками часто возникает необходимость установки соответствующей раскладки клавиатуры. В данной статье мы рассмотрим пошаговую инструкцию по установке чешской клавиатуры на ваш компьютер, чтобы с легкостью набирать тексты на чешском языке.
Шаг 1: Открытие настроек языка
Первый шаг в установке чешской клавиатуры - открытие настроек языка на вашем компьютере. Для этого найдите панель управления в меню Пуск и откройте ее. В панели управления найдите раздел "Язык" и откройте его.
Шаг 2: Добавление чешского языка
После открытия настроек языка перейдите на вкладку "Язык и регион" или "Язык и текстовые параметры". Затем нажмите на кнопку "Добавить язык" или "Добавить раскладку клавиатуры". В открывшемся окне найдите чешский язык и добавьте его в список доступных языков.
Шаг 3: Установка чешской клавиатуры
После добавления чешского языка вам нужно установить соответствующую раскладку клавиатуры. Для этого откройте настройки клавиатуры, которые могут быть доступны в том же разделе "Язык" панели управления. Найдите в списке доступных раскладок клавиатуры чешскую раскладку и установите ее как активную.
Шаг 4: Проверка установки
После установки чешской раскладки клавиатуры рекомендуется выполнить проверку, чтобы убедиться, что все настройки были применены корректно. Для этого откройте любое текстовое приложение и попробуйте набрать несколько символов на чешском языке. Если символы набираются корректно, значит, установка чешской клавиатуры была успешной.
С установкой чешской клавиатуры на ваш компьютер вы сможете удобно работать с текстами на чешском языке и повысить эффективность работы с различными языками.
План установки

Для того чтобы установить чешскую клавиатуру на компьютере, следуйте этому пошаговому плану:
| Шаг 1: | Откройте меню "Пуск" и выберите "Параметры". |
| Шаг 2: | В меню "Параметры" выберите "Время и язык". |
| Шаг 3: | В разделе "Регион и язык" выберите "Язык и регион". |
| Шаг 4: | Нажмите на кнопку "Добавить язык" и выберите "Чешский". |
| Шаг 5: | Выберите "Чешский" в списке языков и нажмите на кнопку "Установить". |
| Шаг 6: | Нажмите на кнопку "Опции" рядом с выбранным языком. |
| Шаг 7: | В разделе "Язык источника" выберите "Идентичный языку программы". |
| Шаг 8: | Нажмите на кнопку "Применить" и закройте окно "Параметры". |
После выполнения всех этих шагов вы успешно установите чешскую клавиатуру на своем компьютере.
Выбор языка
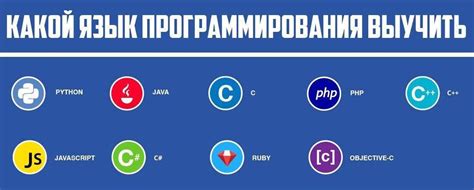
Чтобы установить чешскую клавиатуру, нужно убедиться, что на компьютере уже установлен нужный язык. Если язык не установлен, то его можно добавить через настройки операционной системы.
1. Откройте меню "Пуск" и найдите "Панель управления".
2. В "Панели управления" найдите раздел "Язык и региональные стандарты".
3. В разделе "Язык" нажмите на кнопку "Добавить язык".
4. В появившемся окне выберите "Чешский" из списка доступных языков.
5. Нажмите на кнопку "Добавить".
6. После того как язык был добавлен, на компьютере будет появляться возможность переключать раскладку клавиатуры между русской и чешской.
7. Чтобы переключиться на чешскую клавиатуру, используйте сочетание клавиш "Left Alt + Shift".
Примечание: Если вы не хотите устанавливать чешский язык для всего компьютера, а хотите использовать его только для ввода, то вместо добавления языка через "Панель управления", вы можете установить дополнительную чешскую клавиатуру через настройки программ, таких как Microsoft Word или Google Chrome.
Установка драйверов
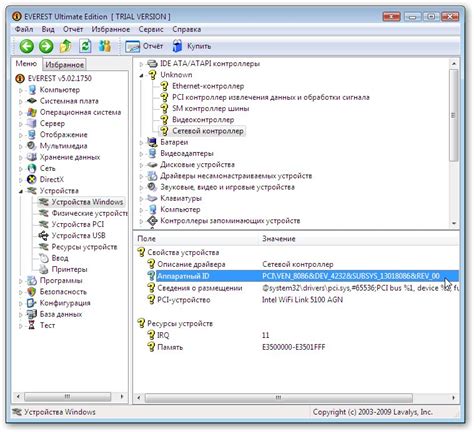
Чтобы установить драйверы для чешской клавиатуры, вам потребуется скачать их с официального сайта производителя вашей клавиатуры. Найдите раздел поддержки на сайте и найдите необходимый драйвер для вашей операционной системы.
Скачайте драйвер на ваш компьютер, затем запустите установочный файл и следуйте инструкциям на экране. В процессе установки может потребоваться перезагрузка компьютера.
После того, как драйверы будут успешно установлены, ваша чешская клавиатура будет работать правильно. Если у вас возникнут проблемы или вопросы во время установки драйверов, обратитесь в службу поддержки производителя вашей клавиатуры для получения дополнительной помощи.
Подготовка к установке

Перед тем, как приступить к установке чешской клавиатуры на ваш компьютер, убедитесь, что у вас есть доступ к административным правам. Только пользователи с административными правами могут изменять настройки клавиатуры.
Также перед установкой рекомендуется сделать резервную копию данных на вашем компьютере. Хотя процесс установки не должен повлиять на ваши файлы, это все же мера предосторожности, которую стоит соблюсти.
Важно помнить, что при установке чешской клавиатуры ваша текущая раскладка может измениться, и если вы пользуетесь другим языком, вам придется временно переключиться на английскую клавиатуру для выполнения некоторых шагов.
Проверка совместимости

Перед установкой чешской клавиатуры на компьютер важно проверить совместимость устройства с данной раскладкой. Вот несколько шагов, которые помогут вам выполнить эту проверку:
- Убедитесь, что ваш компьютер работает под управлением операционной системы, которая поддерживает чешскую раскладку клавиатуры. Некоторые версии Windows и Linux имеют встроенную поддержку чешской клавиатуры, но в других случаях, возможно, потребуется установка дополнительного программного обеспечения.
- Проверьте доступность чешской раскладки клавиатуры на вашем компьютере. Откройте меню "Язык и региональные стандарты" или "Язык и ввод" в настройках системы и убедитесь, что чешская раскладка клавиатуры доступна для установки.
- Проверьте, есть ли у вас физическая клавиатура с чешской раскладкой. Если вы хотите использовать чешскую клавиатуру на компьютере без замены физической клавиатуры, вам могут понадобиться дополнительные наклейки или виртуальная клавиатура на экране.
- После проверки совместимости можно переходить к установке чешской раскладки клавиатуры на компьютер.
Внимательно следуйте указанным шагам при проверке совместимости, чтобы убедиться, что ваш компьютер будет работать с чешской клавиатурой без проблем.
Резервное копирование данных

Как бы нам не хотелось верить в надежность нашего компьютера, никто не застрахован от потери данных. Поэтому резервное копирование информации становится необходимостью для всех пользователей. Резервное копирование позволяет сохранить важные файлы и документы, чтобы в случае сбоя системы или других проблем, можно было бы восстановить информацию без потерь.
Существует несколько способов создания резервных копий данных. Один из наиболее надежных и простых способов – использование внешних накопителей, таких как флеш-драйвы или внешние жесткие диски. Для этого необходимо подключить накопитель к компьютеру, скопировать важные файлы, папки или директории на него, и сохранить его в надежном месте, вне компьютера.
Второй способ – использование облачного хранилища. Такие сервисы, как Google Диск, Яндекс.Диск, Dropbox и многие другие предоставляют возможность хранения данных в облачном пространстве. Для этого необходимо зарегистрироваться в выбранном сервисе, скачать и установить соответствующее приложение, и затем загружать важные файлы и документы в облачное хранилище. Этот способ позволяет иметь доступ к данным с любого компьютера с доступом в Интернет и обеспечивает их сохранность в случае поломки компьютера.
Кроме того, резервное копирование можно выполнить с помощью специального программного обеспечения, разработанного для этих целей. Такие программы позволяют настроить автоматическое регулярное создание копий выбранных файлов или папок, а также восстановление данных в случае их потери. Популярными программами для резервного копирования являются Acronis True Image, GoodSync, Backblaze и другие.
Не забывайте, что резервное копирование данных – это процесс, требующий регулярного обновления. Используйте множество способов и комбинируйте их для наиболее надежной защиты ваших данных. От резервного копирования данных зависит их долговечность и сохранность, поэтому не пренебрегайте этой важной мерой предосторожности.
Установка чешской клавиатуры

Установка чешской клавиатуры на компьютер позволит вам печатать на чешском языке без необходимости использовать внешние программы или переключения между языками. В этой пошаговой инструкции вы узнаете, как установить чешскую клавиатуру на вашем компьютере.
Шаг 1. Откройте "Панель управления" на вашем компьютере. Для этого нажмите на кнопку "Пуск" в левом нижнем углу экрана, а затем выберите "Панель управления".
Шаг 2. Найдите раздел "Язык и региональные стандарты" и выберите его. Откроется новое окно с различными параметрами.
Шаг 3. В разделе "Параметры языка" нажмите на кнопку "Изменить язык клавиатуры".
Шаг 4. В открывшемся окне выберите вкладку "Языки" и нажмите на кнопку "Добавить".
Шаг 5. В списке языков найдите "Чешский" и выберите его. Затем нажмите на кнопку "Добавить".
Шаг 6. После добавления чешского языка вам предложат выбрать клавиатуру. Выберите "Чешская раскладка" и нажмите "ОК".
Шаг 7. Теперь вы можете увидеть, что чешская клавиатура добавлена в список языков и раскладок. Чтобы использовать чешскую клавиатуру, выберите ее из списка и нажмите на кнопку "Установить в качестве языка по умолчанию".
Шаг 8. Поздравляю! Вы успешно установили чешскую клавиатуру на вашем компьютере. Теперь вы можете начать печатать на чешском языке прямо сейчас.
Если вам потребуется печатать на другом языке, вы всегда можете вернуться к этому меню и добавить нужный язык и клавиатуру.
Открытие панели управления

1. Нажмите на кнопку "Пуск" в левом нижнем углу экрана.
2. В открывшемся меню выберите пункт "Панель управления".
3. Появится окно с различными категориями параметров системы. Выберите нужную категорию, связанную с языком и региональными настройками.
4. Далее выберите пункт "Язык и регион".
5. В открывшемся окне выберите "Клавиатура и языки", а затем "Изменение клавиатуры или других методов ввода".
6. Выберите вкладку "Изменение клавиатуры" в верхней части окна.
7. Нажмите кнопку "Изменить клавиатуры".
8. В появившемся окне нажмите кнопку "Добавить".
9. В списке языков найдите "Чешский (Республика Чехия)" и выберите его.
10. Нажмите кнопку "OK", чтобы закрыть окно "Добавление службы ввода".
Добавление языка

Чтобы добавить язык в операционную систему Windows:
- Откройте "Панель управления".
- Выберите "Язык и региональные стандарты".
- Нажмите на "Добавить язык".
- Выберите нужный язык из списка, например, "Чешский".
- Нажмите "Добавить".
- После добавления, выберите новый язык из списка предпочитаемых языков и нажмите "ОК".
Теперь вы добавили язык в операционную систему и можете переключаться между русской и чешской раскладками клавиатуры.
Переключение между клавиатурами

Для успешного использования чешской клавиатуры на компьютере необходимо знать, как переключаться между различными языковыми вводами. Вот несколько способов переключения:
- Использование горячих клавиш: чтобы переключиться на чешский язык, можно нажать комбинацию клавиш Left Alt + Shift. Это стандартная комбинация для переключения языков в большинстве операционных систем.
- Использование языковой панели задач: в операционных системах Windows можно установить языковую панель задач, которая позволяет быстро переключаться между различными языками ввода. Просто щелкните правой кнопкой мыши на панели задач, выберите "Панель управления языком" и добавьте чешский язык в список.
- Использование сочетания клавиш: в некоторых случаях можно настроить свои собственные сочетания клавиш для переключения языков ввода. Для этого нужно зайти в настройки операционной системы и найти соответствующую опцию.
Выберите наиболее удобный для вас способ переключения между клавиатурами и наслаждайтесь удобством набора текста на чешском языке!