PlayerUnknown's Battlegrounds (PUBG) - это одна из популярнейших многопользовательских онлайн-игр в жанре "королевская битва". В этой увлекательной игре можно создать собственного уникального персонажа и настроить его внешний облик с помощью разных косметических предметов. Одним из таких элементов индивидуальности является аватарка или иконка, которую можно установить в качестве изображения профиля.
Установка аватарки в PUBG из галереи - простая и быстрая процедура, которая позволяет игрокам выделиться среди остальных и подчеркнуть свою индивидуальность. Для этого необходимо выполнить несколько простых шагов, которые мы рассмотрим в данной инструкции. Готовы узнать, как это сделать?
Шаг 1: Откройте игру и перейдите в раздел настройки профиля
Первым делом запустите игру PUBG на вашем устройстве. После того, как вы попадете в главное меню, найдите и нажмите на иконку своего профиля, которая обычно располагается в верхней части экрана. В открывшемся окне вы увидите различные вкладки и настройки. Вам необходимо выбрать вкладку "Профиль" или "Настройки профиля", чтобы перейти к настройке аватарки.
Вход в галерею в PUBG

Для того чтобы выбрать и установить аватарку из галереи в PUBG, вам необходимо выполнить следующие шаги:
1. Запустите игру и войдите в свою учетную запись.
2. Перейдите в раздел "Настройки", который находится в верхнем правом углу экрана.
3. В открывшемся меню выберите пункт "Аватарка".
4. Вас перенесет в галерею, где можно просмотреть доступные аватарки.
5. Прокручивайте галерею, чтобы найти подходящую аватарку.
6. Чтобы выбрать аватарку, просто щелкните по ней.
7. Подтвердите свой выбор, нажав на кнопку "Применить".
8. Поздравляю, вы успешно установили аватарку из галереи в PUBG! Теперь ваши друзья смогут видеть ваш новый образ в игре.
Выбор и загрузка изображения в галерею
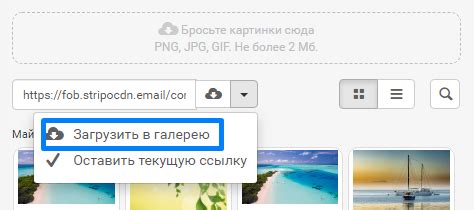
Перед тем, как установить аватарку в PUBG из галереи, необходимо выбрать и загрузить подходящее изображение в вашу галерею.
Для этого вам понадобится:
- Открыть приложение PUBG на вашем устройстве.
- Перейти в раздел "Галерея".
- Нажать на кнопку "Выбрать изображение".
- В открывшемся окне выбрать и изображение из ваших файлов.
- Подтвердить выбор изображения, нажав на кнопку "Загрузить".
После завершения этих шагов выбранное вами изображение будет загружено в вашу галерею в приложении PUBG. Теперь его можно использовать как аватарку или для других целей в игре.
Загрузка изображений в галерею позволяет добавлять персональные и уникальные элементы в ваш игровой профиль. Это отличный способ выделиться среди других игроков и индивидуализировать своего персонажа в мире PUBG.
Редактирование изображения в галереи
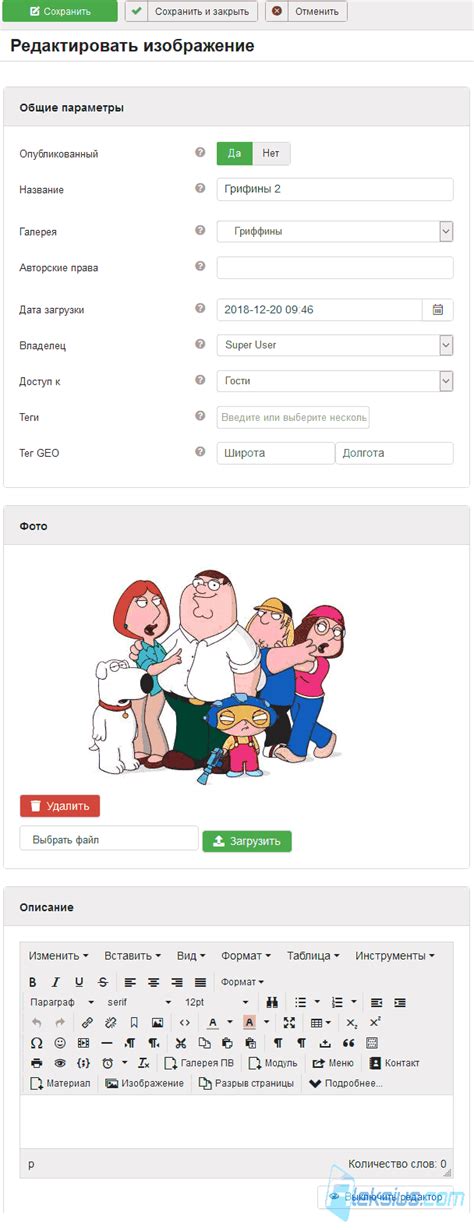
Если вы хотите установить собственную аватарку в PUBG, но не хотите загружать новое изображение, то у вас есть отличная возможность отредактировать существующее изображение прямо в галерее игры. Это удобно, так как вам не придется тратить время на поиск, загрузку и редактирование изображения в сторонних программных продуктах.
Для начала откройте галерею игры, перейдя в соответствующий раздел в настройках игрового профиля. Затем выберите изображение, которое вы хотите отредактировать. Нажмите на символ карандаша, чтобы открыть режим редактирования.
В режиме редактирования у вас есть несколько инструментов, с помощью которых вы можете изменить вашу аватарку. С помощью инструмента "Обрезать" вы можете обрезать изображение и выбрать нужную композицию. С помощью инструмента "Фильтры" вы можете применить различные эффекты и оттенки к изображению. Используя инструмент "Текст", вы можете добавить надписи или подписи к вашей аватарке.
Дополнительно, у вас есть возможность регулировать яркость, контрастность и насыщенность изображения, а также поворачивать его в нужном вам направлении.
Когда вы закончили редактирование, нажмите кнопку "Сохранить" или "Применить" (в зависимости от вашей версии игры) и ваша новая аватарка будет установлена.
Теперь у вас есть возможность удивить своих соперников новой и оригинальной аватаркой, не загружая новые изображения в игру. Попробуйте отредактировать свое текущее изображение и создать уникальный стиль для вашего профиля в PUBG!
Выбор аватарки в настройках профиля
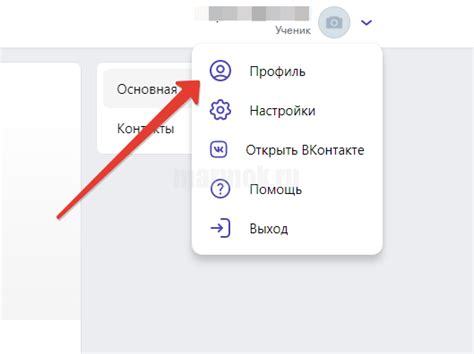
Для того чтобы выбрать аватарку в настройках профиля в PUBG, следуйте простой инструкции:
- Откройте игру и войдите в свой профиль.
- Нажмите на кнопку "Настройки" в правом верхнем углу экрана.
- В открывшемся меню выберите вкладку "Профиль".
- Найдите раздел "Аватарка" и нажмите на кнопку "Изменить".
- В появившемся окне выберите желаемую аватарку из галереи.
- Нажмите на кнопку "Применить", чтобы сохранить изменения.
Теперь ваша новая аватарка будет отображаться в вашем профиле и во всех игровых режимах. Вы всегда можете изменить аватарку, следуя той же самой инструкции.
Смена аватарки в PUBG

В PUBG у вас есть возможность изменить свою аватарку, чтобы проявить свою индивидуальность в игре. В этом разделе мы расскажем вам, как сменить аватарку в PUBG.
Следуйте этим простым шагам, чтобы изменить свою аватарку в PUBG:
- Откройте игру PUBG на вашем устройстве.
- Перейдите в настройки игры, нажав на значок "меню" в правом верхнем углу экрана.
- В настройках выберите раздел "Профиль" или "Аватарка".
- Вам будет предложено выбрать аватарку из галереи игры или загрузить свое собственное изображение.
- Выберите желаемую аватарку из предложенных вариантов или загрузите свою собственную аватарку.
- Подтвердите выбор аватарки и наслаждайтесь вашим новым обликом!
Теперь вы знаете, как сменить аватарку в PUBG. Вы можете экспериментировать с различными аватарками, чтобы создать неповторимый образ в игре.
Проверка изменений аватарки в игре

После того, как вы успешно установили свою аватарку в PUBG из галереи, вам может понадобиться проверить, как она выглядит в самой игре.
Для этого следуйте инструкциям ниже:
Шаг 1: Запустите игру PUBG на своем устройстве.
Шаг 2: В главном меню игры нажмите на значок профиля, расположенный в правом верхнем углу экрана.
Шаг 3: В открывшемся меню выберите пункт "Аватарка".
Шаг 4: Просмотрите свои аватарки в галерее и найдите ту, которую вы недавно установили.
Шаг 5: Нажмите на выбранную аватарку и убедитесь, что она корректно отображается.
Шаг 6: Если вы не видите изменений, возможно, аватарка еще не успела обновиться в игре. Попробуйте перезапустить игру и повторить шаги снова.
Примечание: В случае, если у вас все еще остались проблемы с отображением аватарки, рекомендуется связаться с технической поддержкой игры для получения дальнейшей помощи.