Zoom - это популярное приложение для видеоконференций, которое позволяет людям общаться между собой, даже находясь на разных континентах. Используя Zoom на своем телефоне Android, вы можете не только видеть и слышать своих собеседников, но и обмениваться сообщениями, файлами и даже устанавливать персональный аватар.
Аватар - это изображение, которое представляет вас в видеотаблице Zoom и других графических интерфейсах. Установка аватара позволяет другим участникам видеть ваше лицо или идентифицирующий символ, что помогает создать узнаваемую цифровую личность. В этой статье мы расскажем вам, как установить аватар в Zoom на вашем телефоне Android.
Для установки аватара в Zoom на телефоне Android вам потребуется выполнить несколько простых шагов. Во-первых, откройте приложение Zoom на вашем телефоне и войдите в свою учетную запись. Затем перейдите в свой профиль, нажав на иконку "Я" в нижней части экрана. Во вкладке "Профиль" вы увидите кнопку "Обновить фото". Нажмите на нее, чтобы выбрать изображение для вашего аватара.
Как установить аватар в Zoom

Шаг 1: Запустите приложение Zoom
Для того чтобы установить аватар в Zoom, необходимо сначала запустить приложение на своем устройстве Android. Если у вас его нет, вы можете скачать его из Google Play Store.
Шаг 2: Войдите в свою учетную запись Zoom
После запуска приложения, введите данные своей учетной записи Zoom – адрес электронной почты и пароль – чтобы войти.
Шаг 3: Откройте свой профиль
На главном экране приложения, в правом нижнем углу, вы увидите иконку профиля. Нажмите на нее, чтобы открыть свой профиль в Zoom.
Шаг 4: Измените аватар
Внутри профиля, вы увидите текущий аватар в верхней части экрана, возле своего имени. Чтобы его изменить, нажмите на него.
Шаг 5: Выберите новый аватар
После нажатия на текущий аватар, у вас будет несколько вариантов – выбрать фото из галереи, сделать новое фото или выбрать аватар из предложенных.
Шаг 6: Обрежьте фото (если нужно)
Если вы выбрали фото из галереи или сделали новое фото, у вас будет возможность обрезать его, чтобы установить нужное центрирование. Просто следуйте инструкциям на экране, чтобы обрезать фото, если это необходимо.
Шаг 7: Сохраните изменения
Когда вы выбрали новый аватар, установили нужное центрирование (если было необходимо), нажмите на кнопку "Готово" или "Сохранить", чтобы сохранить изменения.
Шаг 8: Проверьте результат
После сохранения изменений, вы снова увидите свой профиль в Zoom. Убедитесь, что новый аватар отображается правильно перед его использованием.
Установка аватара в Zoom на телефоне Android
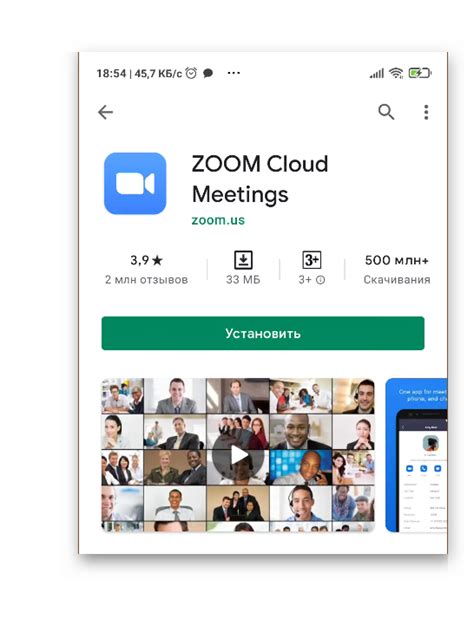
Вот простая инструкция о том, как установить аватар в Zoom на телефоне Android:
Шаг 1: Откройте приложение Zoom на своем устройстве Android. | Шаг 2: Нажмите на значок меню, расположенный в нижней части экрана. |
Шаг 3: Выберите "Настройки" в появившемся меню. | Шаг 4: В разделе "Мой профиль" нажмите на свое имя пользователя. |
Шаг 5: Выберите "Изменить аватар". | Шаг 6: Вам будет предложено выбрать источник для вашего нового аватара. Вы можете выбрать изображение из галереи телефона или сделать новое фото. |
Шаг 7: Выберите желаемое изображение и нажмите "Готово". | |
Теперь ваш новый аватар будет отображаться в вашем профиле и во всех видеоконференциях Zoom на вашем телефоне Android.