Амедиатека является одним из самых популярных онлайн-кинотеатров, который предлагает огромное количество фильмов и сериалов разных жанров. И если вы являетесь обладателем телевизора Samsung, то вы можете получить доступ к Амедиатеке на большом экране прямо из дома. В этой статье мы расскажем подробнее о том, как установить Амедиатеку на телевизор Samsung.
Шаг 1. Подключите телевизор Samsung к интернету. Для этого вам потребуется подключение к домашнему Wi-Fi или Ethernet-кабель. Убедитесь, что у вас есть стабильное интернет-соединение.
Шаг 2. Откройте "Smart Hub" на телевизоре Samsung. "Smart Hub" является центром управления для всех приложений и сервисов телевизора. Вы можете открыть "Smart Hub", нажав кнопку "Smart Hub" на пульте дистанционного управления.
Шаг 3. В "Smart Hub" найдите и выберите "Samsung Apps". Здесь вы сможете найти различные приложения, доступные для установки на телевизор. Вам понадобится вход в аккаунт Samsung, чтобы загрузить и установить новые приложения.
Как установить Ammediatexa на телевизор Samsung

- Перейдите в меню вашего телевизора, нажав кнопку "Меню" на пульте дистанционного управления.
- Выберите "Приложения" в списке доступных опций.
- Откройте "Samsung Apps" или "Smart Hub", чтобы получить доступ к магазину приложений Samsung.
- В поисковой строке введите "Ammediatexa" и нажмите кнопку "Поиск".
- Найдите Ammediatexa в списке результатов поиска и выберите его.
- Нажмите кнопку "Установить", чтобы начать загрузку и установку приложения.
- Дождитесь завершения установки, после чего Ammediatexa появится в списке ваших приложений.
Теперь у вас есть возможность насладиться огромным выбором фильмов и сериалов, доступных через Ammediatexa на вашем телевизоре Samsung. Просто выберите приложение в списке и начните просмотр вашего любимого контента прямо на большом экране телевизора.
Преимущества использования амедиатеки на телевизоре Samsung

Амедиатека представляет собой мощный инструмент, который позволяет получить максимум удовольствия от просмотра контента на телевизоре Samsung. Вот несколько преимуществ использования амедиатеки:
- Большой выбор контента: с помощью амедиатеки вы сможете наслаждаться огромным разнообразием фильмов, сериалов, музыки и других медиа-контента прямо на своем телевизоре Samsung. Вы сможете найти любимые фильмы и сериалы, а также открыть для себя новые произведения и исполнителей.
- Удобство использования: амедиатека обладает простым и интуитивно понятным интерфейсом, который позволяет легко найти нужный контент и управлять им. Вы сможете легко переключаться между фильмами, сериалами и музыкой, а также настроить фильтры для поиска контента по жанрам, актерам и другим параметрам.
- Качество воспроизведения: амедиатека на телевизоре Samsung обеспечивает высокое качество воспроизведения контента. Вы сможете наслаждаться ярким и четким изображением, а также кристально чистым звуком. Это особенно важно при просмотре фильмов и сериалов, где важна каждая деталь.
- Персонализация: амедиатека позволяет настроить просмотр контента под ваши предпочтения. Вы сможете создать список избранных фильмов и сериалов, составить свою музыкальную коллекцию, а также получать рекомендации исходя из ваших предпочтений и просмотренного контента.
- Поддержка Smart TV: амедиатека полностью интегрирована с функцией Smart TV на телевизоре Samsung. Вы сможете легко обмениваться данными с другими устройствами, например, смартфоном или планшетом, а также использовать другие функции Smart TV, такие как просмотр онлайн-видео, доступ к социальным сетям и многое другое.
Как видно, использование амедиатеки на телевизоре Samsung позволяет получить максимум удовольствия от просмотра контента. Используйте эту функцию и наслаждайтесь своими любимыми фильмами, сериалами и музыкой прямо на большом экране вашего телевизора Samsung.
Выбор и загрузка амедиатеки для телевизора Samsung

Для того чтобы установить амедиатеку на телевизор Samsung, необходимо правильно выбрать версию приложения и загрузить его на устройство. Следуйте инструкции ниже, чтобы сделать это:
1. Откройте интернет-браузер на телевизоре Samsung.
2. В адресной строке браузера введите адрес официального сайта амедиатеки.
3. На главной странице сайта найдите раздел "Скачать" или "Загрузить" и щелкните на нем.
4. Вам будет предложено выбрать версию амедиатеки для телевизора Samsung. Обратите внимание на модель вашего телевизора и выберите соответствующую версию.
5. Нажмите на кнопку "Скачать" или "Установить", чтобы начать загрузку амедиатеки на телевизор Samsung.
6. После завершения загрузки, найдите скачанный файл на телевизоре и запустите его.
7. Следуйте инструкциям на экране, чтобы установить амедиатеку на телевизор Samsung.
Теперь у вас есть амедиатека на вашем телевизоре Samsung! Вы можете наслаждаться просмотром различных фильмов, сериалов и других видеоматериалов в удобном интерфейсе. Удачи!
Установка амедиатеки на телевизор Samsung через раздел "Приложения"

Шаг 1: Включите телевизор и нажмите на кнопку "Меню" на пульте дистанционного управления.
Шаг 2: Из списка на экране выберите раздел "Сеть".
Шаг 3: В разделе "Сеть" выберите пункт "Подключение к сети".
Шаг 4: Следуйте инструкциям на экране, чтобы настроить подключение к вашей домашней сети. Убедитесь, что ваш телевизор подключен к Интернету.
Шаг 5: После успешного подключения к Интернету вернитесь в главное меню, нажав на кнопку "Меню".
Шаг 6: В главном меню выберите раздел "Приложения".
Шаг 7: Найдите и выберите приложение "смарт-хаб".
Шаг 8: В смарт-хабе выберите категорию "Видео" или "Развлечения".
Шаг 9: В категории "Видео" или "Развлечения" найдите и выберите приложение "амедиатека".
Шаг 10: Нажмите на кнопку "Установить", чтобы начать скачивание и установку приложения.
Шаг 11: После завершения установки приложение появится в списке установленных приложений на вашем телевизоре Samsung. Вы можете открыть его и наслаждаться просмотром видео с помощью амедиатеки.
Теперь у вас есть возможность установить амедиатеку на телевизор Samsung через раздел "Приложения". Следуйте этой простой инструкции и наслаждайтесь просмотром видео в высоком качестве прямо на вашем телевизоре Samsung.
Установка амедиатеки на телевизор Samsung через USB-накопитель

Амедиатека представляет собой популярное приложение для просмотра и организации медиа-контента на телевизорах Samsung. Процесс установки этого приложения на ваш телевизор Samsung может быть выполнен через USB-накопитель. В этом разделе вы найдете подробную инструкцию, которая поможет вам выполнить установку амедиатеки на телевизор Samsung через USB-накопитель.
- Скачайте последнюю версию амедиатеки на ваш компьютер с официального сайта разработчика.
- Подключите USB-накопитель к компьютеру и скопируйте скачанный файл амедиатеки на него.
- Отключите USB-накопитель от компьютера и подключите его к телевизору Samsung через USB-порт.
- На пульте дистанционного управления телевизора нажмите кнопку "Источник" или "Source".
- В меню "Источник" выберите "USB".
- В появившемся списке найдите название вашего USB-накопителя и выберите его.
- Найдите файл амедиатеки на USB-накопителе и выберите его.
- Следуйте инструкциям на экране для завершения установки амедиатеки на телевизор Samsung.
Теперь амедиатека успешно установлена на ваш телевизор Samsung через USB-накопитель. Вы можете наслаждаться просмотром и организацией своего медиа-контента с помощью этого приложения. Удачного использования!
Установка амедиатеки на телевизор Samsung с помощью SmartHub
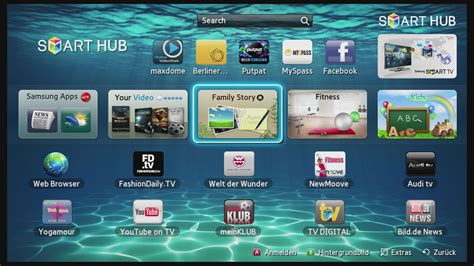
- Включите телевизор и убедитесь, что он подключен к Интернету.
- Перейдите в меню SmartHub, нажав на кнопку Smart Hub на пульте дистанционного управления телевизора.
- На экране SmartHub выберите категорию "Все приложения" или "Приложения".
- Используйте кнопки на пульте дистанционного управления, чтобы прокрутить список приложений, и найдите амедиатеку.
- Выберите амедиатеку и нажмите на кнопку "Установить".
- Дождитесь завершения установки приложения.
- После завершения установки вернитесь на главный экран SmartHub и найдите амедиатеку в списке приложений.
- Нажмите на значок амедиатеки, чтобы запустить приложение.
Теперь амедиатека установлена на ваш телевизор Samsung с помощью SmartHub. Может потребоваться вход или регистрация в приложении, чтобы начать использовать его функционал. Если у вас возникнут проблемы или вопросы, обратитесь к руководству пользователя своего телевизора Samsung или посетите официальный веб-сайт Samsung для получения дополнительной помощи.
Создание учетной записи и вход в амедиатеку на телевизоре Samsung

Чтобы воспользоваться всеми возможностями амедиатеки на телевизоре Samsung, необходимо создать учетную запись и войти в нее. В этом разделе мы расскажем, как выполнить эти шаги.
- Сначала включите телевизор Samsung и подключите его к интернету.
- На главном экране выберите иконку "Амедиатека" с помощью пульта дистанционного управления и нажмите на нее.
- На экране появится окно "Вход". Нажмите на кнопку "Регистрация" или "Создать учетную запись", если у вас еще нет аккаунта в амедиатеке.
- Следуйте указаниям на экране, чтобы заполнить все необходимые поля для создания учетной записи. Обычно это включает в себя ввод вашего имени, адреса электронной почты и пароля.
- После заполнения всех полей нажмите на кнопку "Зарегистрироваться" или "Создать учетную запись".
- После успешной регистрации вы будете перенаправлены на экран входа. Введите свои учетные данные, включая адрес электронной почты и пароль, и нажмите на кнопку "Войти".
- Поздравляю! Вы успешно вошли в амедиатеку на телевизоре Samsung и можете наслаждаться всеми ее функциями и контентом.
Не забывайте свои учетные данные и обязательно выполняйте выход из учетной записи после использования амедиатеки, чтобы защитить свои личные данные и предотвратить несанкционированный доступ.
Настройка и использование амедиатеки на телевизоре Samsung

1. Подключите телевизор Samsung к Интернету. Для этого используйте проводное или Wi-Fi подключение. Убедитесь, что у вас есть доступ к высокоскоростному Интернету для комфортного просмотра видеоконтента.
2. Включите телевизор Samsung и перейдите в меню "Настройки". Обычно эта опция находится в верхней части экрана и обозначается значком шестеренки.
3. В меню "Настройки" выберите раздел "Сеть". Здесь вы сможете настроить подключение к Интернету. Если вы используете проводное подключение, подключите сетевой кабель к телевизору и выберите опцию "Подключение по Ethernet". Если вы используете Wi-Fi, выберите опцию "Подключение Wi-Fi" и введите пароль от вашей Wi-Fi сети.
4. После успешного подключения к Интернету вернитесь в меню "Настройки" и выберите раздел "Ссылки". Здесь вам понадобится найти и выбрать опцию "Приложение амедиатека".
5. После установки амедиатеки вы сможете открыть приложение и начать пользоваться его функционалом. В амедиатеке вы найдете различные категории с видеоконтентом - фильмы, сериалы, мультфильмы и т.д. Можете выбирать интересующую вас категорию и наслаждаться просмотром.
6. Чтобы найти конкретный фильм или сериал, воспользуйтесь поиском в амедиатеке. Введите название произведения в поле поиска и выберите его из списка результатов.
7. Важно помнить, что для просмотра некоторого контента может потребоваться подписка на определенные сервисы, такие как "Кино и ТВ" или "IVI". Проверьте доступность контента и подпишитесь на нужный сервис, если потребуется.
Теперь вы знаете, как настроить и использовать амедиатеку на телевизоре Samsung. Наслаждайтесь просмотром своих любимых фильмов и сериалов прямо на большом экране своего телевизора!
Проблемы при установке амедиатеки на телевизор Samsung и их решения

Установка амедиатеки на телевизор Samsung может внести некоторые проблемы, которые могут потребовать дополнительных шагов или настроек. Вот несколько распространенных проблем и их возможные решения:
- 1. Отсутствие доступа к интернету: Если телевизор Samsung не подключен к интернету, амедиатека не сможет установиться. Убедитесь, что ваш телевизор подключен к Wi-Fi или использует сетевой кабель. Если вы используете сетевой кабель, проверьте его подключение и убедитесь, что соединение стабильное.
- 2. Ограничения региона: В некоторых случаях доступность амедиатеки может быть ограничена географически. Если вы не можете установить приложение из Samsung App Store, проверьте свою локацию или регион. В таком случае вам может понадобиться использовать VPN для обхода ограничений региона.
- 3. Обновление программного обеспечения телевизора: Если ваш телевизор работает на устаревшей версии программного обеспечения, амедиатека может не работать корректно или вообще не установиться. Проверьте наличие обновлений для вашей модели телевизора и установите их, если таковые имеются. Это может помочь исправить проблемы и обеспечить совместимость.
- 4. Недостаточное свободное место на телевизоре: Если у вас недостаточно свободного места на встроенном накопителе телевизора Samsung, амедиатека не сможет установиться. Удалите ненужные файлы или приложения, чтобы освободить место для установки амедиатеки.
- 5. Проблемы с учетной записью Samsung: Если у вас возникли проблемы с доступом к Samsung App Store или с учетной записью Samsung, вам может потребоваться восстановить или перезагрузить учетную запись. Перезагрузите телевизор, а затем войдите в учетную запись снова, чтобы исправить возможные проблемы.
- 6. Технические проблемы: В редких случаях установка амедиатеки может быть затруднена техническими проблемами, такими как сбои в работе операционной системы или конфликты с другими приложениями. Если все другие возможные решения не помогли, попробуйте перезагрузить телевизор или обратитесь в службу поддержки Samsung для дополнительной помощи.
Если вы столкнулись с какой-либо проблемой при установке амедиатеки на телевизор Samsung, рекомендуется проверить и выполнить вышеуказанные шаги, чтобы решить любые возникшие проблемы. В большинстве случаев следуя этим рекомендациям, вы сможете успешно установить и настроить амедиатеку на своем телевизоре Samsung.
Обновление амедиатеки на телевизоре Samsung
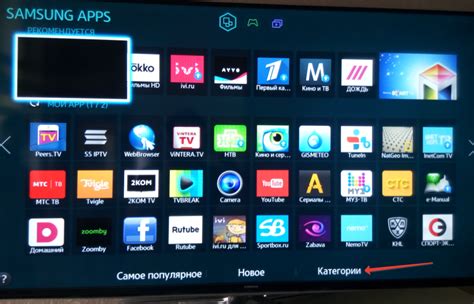
- Перейдите в главное меню телевизора, используя пульт дистанционного управления.
- Выберите "Настройки" или "Настройки телевизора".
- Прокрутите вниз и выберите "Поддержка".
- В меню "Поддержка" выберите "Обновление программного обеспечения".
- Телевизор проверит наличие новых обновлений для амедиатеки. Если обновление доступно, вы увидите уведомление о наличии новой версии.
- Выберите "Обновить" или "Обновить все", чтобы начать процесс обновления.
- Дождитесь завершения процесса обновления. Это может занять несколько минут.
- После завершения обновления амедиатека будет доступна с обновленными функциями и улучшенной производительностью.
Обновление амедиатеки на телевизоре Samsung позволяет пользователю получить доступ к новым возможностям и контенту. Регулярные обновления помогают сохранять приложение актуальным и улучшать его работу.
Удаление амедиатеки с телевизора Samsung

Если вам больше не требуется использовать амедиатеку на вашем телевизоре Samsung или если вы планируете установить другое приложение для просмотра контента, вам может потребоваться удалить амедиатеку с телевизора. Вот инструкция, как это сделать:
- На пультовом устройстве нажмите кнопку "Меню".
- Перейдите в раздел "Настройки".
- Выберите "Подключения".
- В списке доступных опций выберите "Управление приложениями".
- В этом разделе найдите и выберите "Амедиатека".
- Выберите опцию "Удалить".
- Подтвердите свое намерение удалить амедиатеку с телевизора, когда вас об этом попросит система.
- Подождите некоторое время, пока процесс удаления завершится.
- После завершения процесса удаления амедиатеки, ваш телевизор Samsung будет освобожден от этого приложения.
Теперь вы можете устанавливать и использовать другие приложения на своем телевизоре Samsung.