Алиса – это голосовой помощник от компании Яндекс, который помогает ответить на разнообразные вопросы, выполнять различные задачи и взаимодействовать с техникой без необходимости использовать клавиатуру и мышь. В принципе, установка Алисы обычно связана с использованием Яндекс Браузера. Однако, существует возможность установить Алису без использования этого браузера. В этой статье мы расскажем вам, как это сделать.
Первым шагом для установки Алисы без Яндекс Браузера является поиск ее apk-файла. Apk-файл – это файл установки Android-приложений. Вы можете найти его на различных сайтах, предлагающих загрузку приложений для Android. Однако, будьте осторожны и загружайте файлы только с доверенных источников, чтобы избежать установки вредоносного программного обеспечения.
После того, как вы найдете apk-файл Алисы, необходимо установить его на свое устройство. Для этого откройте файловый менеджер на своем устройстве и найдите сохраненный apk-файл. Нажмите на него, чтобы начать процесс установки. Вам может потребоваться подтверждение для установки приложений из неизвестных источников, если вы ранее не установили приложения из файлов apk.
Важно помнить: перед установкой приложения из файлов apk, убедитесь, что вы доверяете источнику и файлу. В противном случае, вы можете поставить под угрозу безопасность своего устройства и данных.
После установки Алисы вы сможете наслаждаться ее возможностями и задавать различные вопросы, даже не используя Яндекс Браузер. Вы можете открывать приложение Алисы и взаимодействовать с ней через голосовые команды или через текстовый ввод. Теперь вы знаете, как установить Алису без Яндекс Браузера и наслаждаться ее полезными функциями на своем устройстве.
Заметка: Алиса доступна на разных платформах, включая Android и iOS. В этой статье мы рассмотрели процесс установки Алисы на устройства с операционной системой Android.
Инструкция по установке Алисы без Яндекс Браузера

- Скачайте Алиса Установщик с официального сайта Яндекса или из проверенного источника.
- Запустите Алиса Установщик.
- Выберите язык установки и нажмите "Далее".
- Прочитайте лицензионное соглашение и согласитесь с условиями, если вы с ними согласны, нажав на соответствующую кнопку.
- Выберите директорию для установки Алисы или оставьте значение по умолчанию.
- Нажмите "Установить", чтобы начать установку.
- Дождитесь завершения установки.
- Запустите Алису с помощью ярлыка на рабочем столе или в меню "Пуск".
После установки вы сможете пользоваться Алисой без необходимости открывать Яндекс Браузер. Программа Алиса будет работать независимо от браузера, который вы используете для интернета.
Не забудьте обновить Алису и все ее компоненты регулярно, чтобы получить новые функции и улучшения безопасности.
Шаг 1: Установка браузера Алисы
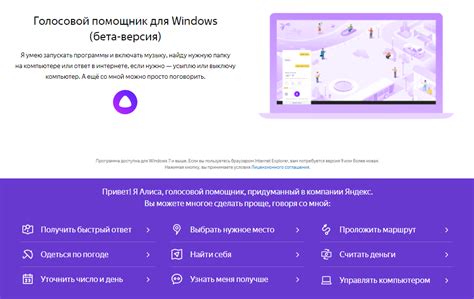
Для этого необходимо перейти на официальный сайт Яндекса и скачать установочный файл браузера Алисы. Перейдите по ссылке <https://browser.yandex.ru/alice> и нажмите на кнопку "Скачать браузер".
Когда загрузка завершится, запустите установочный файл и следуйте инструкциям, чтобы установить браузер Алисы на свой компьютер.
После завершения установки вы можете открыть браузер, и в адресной строке ввести адрес Алисы - "https://dialogs.yandex.ru". Теперь у вас есть возможность пользоваться Алисой без Яндекс Браузера!
Шаг 2: Загрузка файла установки Алисы
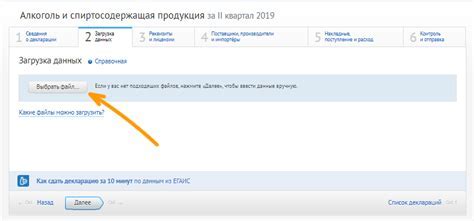
После успешной загрузки и установки Яндекс Браузера на ваш компьютер, вам потребуется загрузить файл установки Алисы. Это необходимо для того, чтобы получить полноценную функциональность Алисы без привязки к браузеру.
Для начала, откройте свой любимый браузер и перейдите на официальный сайт Алисы. На главной странице вы найдете раздел "Скачать" или "Загрузить". Щелкните по этой ссылке для перехода на страницу загрузки файлов.
На странице загрузки вам будут предложены разные варианты файлов установки Алисы для различных операционных систем. Вам необходимо выбрать соответствующий файл для вашей системы, например, для Windows или macOS.
После выбора нужного файла, нажмите на ссылку скачивания. Откроется окно загрузки, которое покажет прогресс скачивания файла. Дождитесь окончания загрузки.
Важно: Убедитесь, что файл установки Алисы сохраняется в удобном для вас месте на компьютере, чтобы потом его использовать для установки Алисы.
Поздравляю! Вы успешно загрузили файл установки Алисы и готовы переходить к следующему шагу - установке Алисы на свой компьютер.
Шаг 3: Запуск установки Алисы
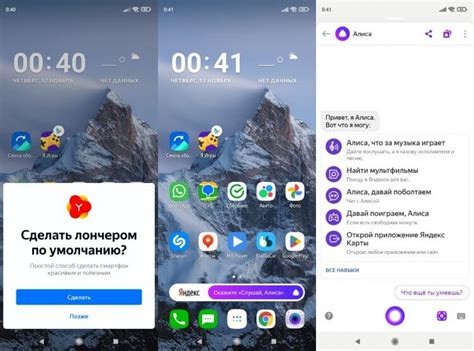
После того как загрузка файла установки Алисы будет завершена, найдите его в папке "Загрузки" на вашем компьютере. Обычно данный файл называется "installer.exe".
Дважды кликните на файле установки Алисы, чтобы запустить процесс установки.
Во время установки вам могут быть заданы некоторые вопросы. Обратите внимание на инструкции и выберите необходимые настройки для вашего устройства. Если вы не уверены, что выбрать, оставьте настройки по умолчанию.
После завершения установки вы сможете найти и запустить Алису на вашем компьютере.
Примечание: Если вы уже скачали файл установки Алисы ранее, но не можете его найти, попробуйте воспользоваться функцией поиска на вашем компьютере.
Шаг 4: Первичная настройка Алисы
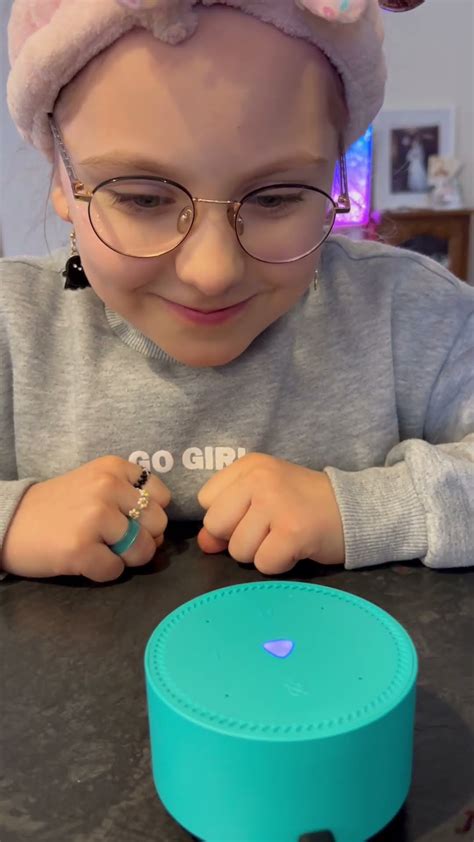
После успешной установки Алисы на ваш компьютер, необходимо выполнить первичные настройки, чтобы начать пользоваться интеллектуальным помощником от Яндекса. В этом разделе вы узнаете, как выполнить эту настройку.
1. Запустите программу Алисы, которая установлена на вашем компьютере. Обычно это можно сделать через ярлык на рабочем столе или в меню "Пуск".
2. Перед вами откроется интерфейс Алисы. На первом экране вам будет предложено войти в свой аккаунт Яндекса или создать новый. Если у вас уже есть аккаунт Яндекса, введите свои данные и нажмите кнопку "Войти". Если у вас нет аккаунта, нажмите кнопку "Создать аккаунт" и следуйте инструкциям.
3. После входа в аккаунт Яндекса вам может быть предложено предоставить доступ к различным данным на вашем компьютере, таким как микрофон, камера или файлы. Разрешите доступ ко всем необходимым ресурсам, чтобы Алиса могла корректно функционировать.
4. После завершения настройки Алисы, вы попадете на главный экран программы, где сможете начать общаться с интеллектуальным помощником. Здесь вы найдете поле для ввода текстовых команд или управляющие элементы для голосовых команд. Вы можете использовать Алису для поиска информации, получения погодных прогнозов, установки напоминаний и многого другого.
5. Если у вас возникнут сложности или вопросы по использованию Алисы, вы можете обратиться к справке, которая доступна в главном меню программы. В справке вы найдете подробные инструкции по использованию различных функций и возможностей Алисы.
Теперь вы готовы начать использовать Алису на своем компьютере без необходимости устанавливать Яндекс Браузер. Наслаждайтесь комфортом общения с интеллектуальным помощником и не забывайте обновлять программу регулярно, чтобы получить все новые функции и исправления ошибок.