Ahorn - это мощная платформа для разработки веб-приложений, которая позволяет создавать красивые и функциональные проекты. Если вы заинтересованы в использовании Ahorn, но не знаете, с чего начать, то эта статья для вас. В ней мы подробно расскажем о том, как установить Ahorn на ваш компьютер.
Перед тем, как начать процесс установки, убедитесь, что ваш компьютер соответствует минимальным системным требованиям для Ahorn. Вам потребуется надежное интернет-соединение, любой современный веб-браузер и операционная система, совместимая с Ahorn. Если все готово, начнем.
Первым шагом является загрузка Ahorn с официального сайта разработчиков. Посетите сайт и найдите раздел загрузки Ahorn. Там вы должны найти соответствующую версию Ahorn для вашей операционной системы. Нажмите на ссылку загрузки и начнется процесс загрузки Ahorn на ваш компьютер.
После завершения загрузки откройте загруженный файл и следуйте инструкциям по установке. Время установки может варьироваться в зависимости от производительности вашего компьютера. По завершении установки вы должны увидеть значок Ahorn на рабочем столе или в списке установленных программ.
Подготовка к установке Ahorn

Перед тем как приступить к установке Ahorn, необходимо выполнить ряд подготовительных шагов:
- Убедитесь, что ваш компьютер соответствует системным требованиям программы Ahorn. Для работы с Ahorn рекомендуется использовать компьютер с операционной системой Windows 7 и выше.
- Сделайте резервную копию всех важных данных на вашем компьютере. Установка Ahorn может потребовать некоторые изменения в системных файлах, поэтому важно сохранить важную информацию в безопасности.
- Убедитесь, что на вашем компьютере установлен последний пакет обновлений Windows. Это поможет гарантировать совместимость Ahorn с другими программами и обеспечить безопасность вашего компьютера.
- Проверьте наличие свободного места на диске для установки Ahorn. Рекомендуется иметь не менее 1 ГБ свободного места на жестком диске для работы программы.
- Убедитесь, что ваш компьютер подключен к интернету. Ahorn требует подключения к интернету для автоматической активации и обновления.
После выполнения всех подготовительных шагов, вы можете приступить к установке Ahorn на ваш компьютер.
Скачивание Ahorn с официального сайта

Для установки Ahorn вам необходимо скачать его с официального сайта разработчика. Следуйте этим шагам, чтобы скачать Ahorn:
- Откройте веб-браузер и перейдите на официальный сайт Ahorn.
- На главной странице сайта найдите раздел "Скачать" или "Download".
- Нажмите на ссылку для скачивания Ahorn.
- Должно начаться скачивание Ahorn в виде файла с расширением .exe или .dmg, в зависимости от вашей операционной системы.
После завершения загрузки файла с Ahorn вы будете готовы перейти к следующему этапу установки. Обязательно проверьте, что загруженный файл соответствует последней версии Ahorn.
Распаковка загруженного файла

После завершения загрузки Ahorn на ваше устройство, вам необходимо распаковать скачанный файл.
Для начала найдите файл Ahorn, который вы скачали. Обычно загруженные файлы сохраняются в папке "Загрузки" на вашем компьютере.
Когда вы нашли файл Ahorn, щелкните правой кнопкой мыши на нем. В контекстном меню выберите "Извлечь все" или "Распаковать".
После этого откроется окно выбора места, где нужно распаковать файл Ahorn. Вы можете выбрать любую доступную папку на вашем устройстве для сохранения файлов программы.
После выбора папки для распаковки нажмите кнопку "Извлечь" или "ОК", чтобы начать процесс распаковки.
Подождите, пока процесс распаковки завершится. Вам может потребоваться некоторое время, в зависимости от размера и скорости вашего устройства.
После завершения распаковки вы можете открыть папку, в которой были сохранены файлы Ahorn. Там вы найдете исполняемый файл программы, который можно запустить для начала использования Ahorn.
Важно сохранить все файлы Ahorn в одной папке, чтобы программа работала корректно. Если вы переместили файлы, убедитесь, что все они находятся в одной и той же папке перед запуском Ahorn.
Запуск установщика Ahorn
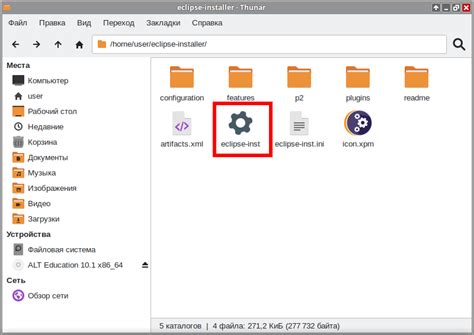
Установка Ahorn может быть выполнена в несколько простых шагов. Чтобы начать установку, следуйте инструкциям ниже:
- Скачайте установщик Ahorn с официального сайта.
- Найдите загруженный файл установщика на вашем компьютере и откройте его.
- Дважды щелкните по установщику, чтобы запустить процесс установки.
- При необходимости предоставьте административные права для продолжения установки.
- Следуйте инструкциям на экране, чтобы выбрать место установки и настройки Ahorn.
- Подождите, пока процесс установки закончится.
- После завершения установки запустите Ahorn, щелкнув на ярлыке на рабочем столе или в меню Пуск.
- Наслаждайтесь использованием Ahorn для удобного управления вашими проектами!
Теперь вы готовы начать работу с Ahorn и повысить свою продуктивность.
Установка Ahorn

- Проверьте системные требования: Перед установкой Ahorn убедитесь, что ваш компьютер соответствует минимальным системным требованиям. Вам понадобится операционная система Windows 10 или более поздняя версия, 2 ГБ оперативной памяти, 500 МБ свободного места на жестком диске и доступ к Интернету.
- Загрузите Ahorn: Перейдите на официальный сайт Ahorn и найдите страницу загрузки. Нажмите на ссылку загрузки и сохраните установочный файл на вашем компьютере.
- Запустите установку: Перейдите в папку, где вы сохранили установочный файл Ahorn, и дважды кликните на нем. Это запустит процесс установки.
- Следуйте инструкциям установщика: Во время установки вам будут предоставлены различные опции. Прочтите инструкции внимательно и выберите нужные вам настройки.
- Дождитесь завершения установки: После того, как вы выбрали нужные вам настройки, нажмите кнопку "Установить" и дождитесь завершения процесса установки. Это может занять несколько минут.
Поздравляем! Теперь у вас установлена Ahorn, и вы можете начать использовать ее для создания замечательных проектов.
Чтение и принятие лицензионного соглашения

Перед установкой Ahorn важно ознакомиться с лицензионным соглашением, которое определяет правила использования программного обеспечения и ограничения, связанные с его использованием.
Для того чтобы прочитать лицензионное соглашение, откройте файл, который обычно называется "LICENSE" или "LICENSE.txt", и расположен в корневой папке установочного пакета Ahorn.
Прочитайте соглашение внимательно, обратите внимание на основные положения, права и обязанности пользователей, а также на ограничения, которые могут быть установлены разработчиками.
Если вы согласны со всеми условиями лицензионного соглашения, отметьте галочкой соответствующее поле, чтобы подтвердить свое согласие. Затем можно приступать к процессу установки Ahorn на свое устройство.
Выбор папки для установки Ahorn
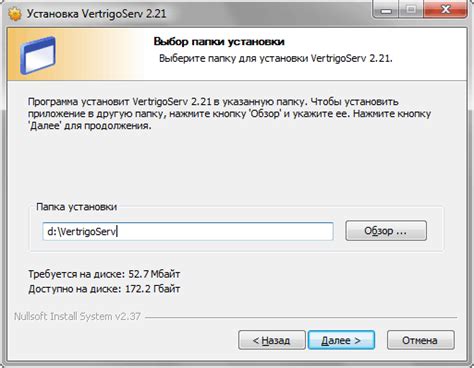
При установке Ahorn важно выбрать правильную папку для размещения программы на вашем компьютере. Правильный выбор папки облегчает доступ к программе и ее последующее обновление. В этом разделе мы расскажем вам, как выбрать папку для установки Ahorn.
1. После запуска установщика Ahorn, появится окно с предложенной папкой установки. По умолчанию, программу предлагается установить в папку "C:\Program Files\Ahorn".
2. Однако, вы можете выбрать любую другую папку для установки Ahorn, если вам это удобно. Для этого нажмите на кнопку "Обзор", расположенную рядом с полем выбора папки.
3. В появившемся окне выберите желаемую папку и нажмите кнопку "ОК".
4. После выбора папки установки Ahorn, нажмите кнопку "Далее" для перехода к следующему шагу установки.
Важно: Перед выбором папки необходимо убедиться, что выбранная папка имеет достаточно свободного места для установки Ahorn и соответствует требованиям программы.
Выбрав папку для установки Ahorn, вы готовы перейти к следующему шагу установки программы.
Настройка параметров установки

После загрузки Ahorn вам потребуется настроить некоторые параметры установки, чтобы гарантировать правильную работу программы. В этом разделе мы расскажем, как правильно настроить параметры установки Ahorn.
1. Язык установки
Перед началом установки Ahorn вам будет предложено выбрать язык установки. Выберите язык, который наиболее подходит вам.
2. Путь установки
Выберите папку, в которую вы хотите установить Ahorn. Постарайтесь выбрать путь, который будет легко найти, например, "C:\Program Files\Ahorn". Если вы не знаете, какую папку выбрать, оставьте значение по умолчанию.
3. Компоненты установки
Выберите компоненты Ahorn, которые вы хотите установить. Обычно рекомендуется оставить выбранными все компоненты, чтобы обеспечить полную функциональность программы.
4. Начало установки
Прежде чем установить Ahorn, вам будет предложено ознакомиться с лицензионным соглашением. Прочитайте его внимательно и, если вы согласны с условиями, отметьте соответствующую галочку. Затем нажмите кнопку "Согласен" и начнется процесс установки Ahorn.
Поздравляем! Теперь вы знаете, как правильно настроить параметры установки Ahorn. Если вы следовали инструкциям выше, Ahorn должен быть успешно установлен на вашем компьютере и готов к использованию.
Завершение установки и первоначальная настройка Ahorn

После успешной установки Ahorn на вашем компьютере, необходимо выполнить несколько шагов для первоначальной настройки программы и подготовки к работе.
1. Запустите Ahorn, чтобы открыть главное окно программы.
2. На главной панели выберите вкладку "Настройки".
3. Во вкладке "Основные" установите предпочтительные настройки Ahorn. Вы можете выбрать язык интерфейса, настроить шрифты и цветовую схему программы, а также выбрать директорию для сохранения проектов.
4. Во вкладке "Плагины" вы можете управлять установленными плагинами Ahorn. Выберите нужные плагины и активируйте их, чтобы получить дополнительные функции и инструменты.
5. Во вкладке "Импорт/Экспорт" вы можете настроить параметры импорта и экспорта данных в Ahorn. Укажите нужные форматы файлов и настройте соответствующие опции.
6. После завершения настройки сохраните изменения, нажав кнопку "Сохранить".
7. Теперь Ahorn готов к работе. Вы можете начать создание проектов, редактирование данных, анализ результатов и другие задачи с использованием мощных возможностей этой программы.
| Пиктограмма | Описание |
|---|---|
| Информационная иконка | Показывает полезную информацию и советы по настройке Ahorn. |
| Иконка предупреждения | Указывает на возможные проблемы или ошибки, которые могут возникнуть при настройке программы. |
| Иконка успеха | Подтверждает успешное выполнение настройки или процесса в Ahorn. |