Шум ноутбука может быть не только раздражающим, но и мешающим концентрации на работе или отдыхе. К счастью, существуют несколько простых и эффективных способов устранения шума, которые помогут сделать работу на ноутбуке более комфортной и тихой.
Один из первых шагов, часто рекомендуемых специалистами, это проверка системы охлаждения ноутбука. Запыленные или неисправные вентиляторы могут создавать шум при работе компьютера. Постарайтесь регулярно очищать вентиляторы от пыли и других загрязнений, чтобы обеспечить оптимальную работу системы охлаждения.
Проблемой шума может быть и неисправность жесткого диска. Если вы слышите странные звуки, исходящие из вашего ноутбука, возможно, причина кроется в жестком диске. Попробуйте сканировать диск на наличие ошибок или использовать специальные программы для диагностики и исправления проблем с жестким диском.
Как улучшить звучание ноутбука: 7 способов снижения шума

1. Использование наушников Одним из самых простых способов снижения шума ноутбука является использование наушников. Подключив их к аудиовыходу ноутбука, вы получите качественное звучание, избегая шума, который обычно идет из динамиков ноутбука. |
2. Регулировка звука Если вы предпочитаете слушать звук через динамики ноутбука, регулировка звука может помочь вам уменьшить шум. Установите на уровень, который не превышает ваше комфортное восприятие звука, и вы сможете избежать искажений и неприятного шума. |
3. Очистка вентиляционной системы Шум от вентиляторов ноутбука может быть очень раздражающим. Периодическая очистка вентиляционной системы поможет устранить излишний шум, позволит компонентам работать более эффективно и улучшит общую производительность ноутбука. |
4. Использование программных решений Существуют специальные программы, которые позволяют контролировать шум и улучшать звучание ноутбука. Они позволяют настроить звуковые эффекты, убрать шум и улучшить качество звука в зависимости от ваших предпочтений. |
5. Изоляция шумов Если шум окружающей среды мешает вам насладиться звуком ноутбука, вы можете воспользоваться специальными устройствами для разрешения этой проблемы. Например, наушники с активным шумоподавлением помогут вам отсеять внешние шумы и сосредоточиться только на звуке, идущем из ноутбука. |
6. Установка акустических панелей Акустические панели могут значительно повлиять на звуковое оформление помещения и снизить эхо и шум. Установка таких панелей вокруг места, где вы используете ноутбук, поможет улучшить звучание и снизить резонанс в помещении. |
7. Обновление драйверов и операционной системы Необходимо регулярно обновлять драйверы и операционную систему ноутбука, чтобы избежать проблем с звуком. Обновленные драйверы и операционная система помогут устранить возможные ошибки, связанные с звуковыми драйверами, и улучшить общую производительность. |
Используя вышеуказанные методы, вы сможете значительно улучшить звучание ноутбука и наслаждаться качественным звуком без нежелательного шума.
Правильная настройка аудио
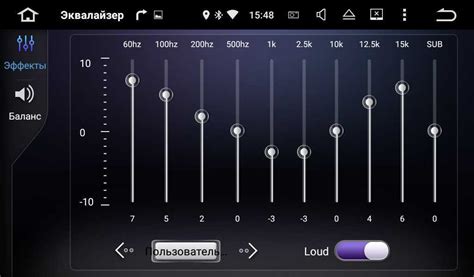
Нередко шум в ноутбуке может быть вызван неправильными настройками аудио. В этом случае важно проверить и скорректировать следующие параметры:
- Громкость звука: Проверьте, не установлена ли громкость на максимуме. Постепенно уменьшайте громкость до комфортного уровня, который не вызывает искажений и шумов.
- Баланс каналов: Убедитесь, что баланс между левым и правым каналами настроен правильно. Проверьте, есть ли какой-либо перекос в звуке и отрегулируйте баланс, чтобы звук был равномерным.
- Эквалайзер: Если ваша операционная система предоставляет возможности для настройки эквалайзера, попробуйте настроить его таким образом, чтобы исключить частоты, которые могут вызывать шум. Экспериментируйте с настройками эквалайзера, чтобы достичь наилучшего звука.
- Звуковые драйверы: Проверьте, установлены ли последние версии звуковых драйверов для вашего ноутбука. Устаревшие драйверы могут вызвать проблемы со звуком, включая шумы и паразитные звуки. Посетите веб-сайт производителя и загрузите последние версии драйверов для вашей модели ноутбука.
- Источники шумов: Иногда шум в ноутбуке может быть вызван внешними источниками, такими как вентиляторы охлаждения или жесткий диск. Попробуйте определить, откуда именно исходит шум, и примите меры для его устранения: очистите вентиляторы от пыли, замените жесткий диск на более тихий вариант или используйте дополнительные средства для изоляции шума.
Правильная настройка аудио поможет снизить шум и насладиться чистым и высококачественным звуком на вашем ноутбуке.
Использование наушников

Наушники позволяют создать индивидуальное звуковое пространство и полностью погрузиться в работу или развлечение, не отвлекаясь на окружающие звуки. При этом можно выбрать наушники с шумоподавлением, которые снижают внешние шумы и создают идеальные условия для прослушивания.
Выбирая наушники, следует обратить внимание на такие параметры, как тип подключения (проводной или беспроводной), диапазон частот, сопротивление и чувствительность. Эти факторы влияют на качество звука и удобство использования.
Для получения наилучшего звучания рекомендуется выбирать наушники с высоким уровнем шумоподавления и качественными динамиками. Также стоит обратить внимание на удобство ношения - наушники должны быть комфортными и не вызывать дискомфорт при длительном использовании. Металлическая конструкция обеспечит долговечность изделия и защитит его от повреждений.
Использование наушников позволит вам наслаждаться качественным звуком без помех в любой ситуации. Будь то просмотр фильмов, прослушивание музыки или работа с аудио-содержимым, наушники станут незаменимым аксессуаром для вашего ноутбука.
Установка антивибрационных ножек

Антивибрационные ножки обычно выполнены из резины или силикона. Они препятствуют передаче вибраций от ноутбука к поверхности, на которой он стоит. Установка антивибрационных ножек достаточно проста и может быть выполнена в несколько простых шагов:
1. Подготовьте ноутбук.
Перед установкой антивибрационных ножек следует выключить ноутбук и отсоединить все подключенные устройства. Убедитесь, что ноутбук полностью выключен и не подключен к электрической сети.
2. Подготовьте рабочую поверхность.
Выберите плоскую и стабильную поверхность для работы. Рекомендуется использовать резиновую коврик или столешницу, чтобы предотвратить скольжение ноутбука во время установки.
3. Очистите нижнюю часть ноутбука.
С помощью мягкой тряпочки и специального средства или просто влажной тряпки, очистите нижнюю часть ноутбука от пыли и грязи.
4. Нанесите антивибрационные ножки.
На нижнюю часть ноутбука расположите антивибрационные ножки в углах и посередине. Убедитесь, чтобы они были расположены ровно и надежно прикреплены к корпусу ноутбука.
5. Проверьте стабильность.
После установки ножек проверьте, что ноутбук стоит стабильно и не соскальзывает с поверхности. Если необходимо, немного скорректируйте расположение ножек.
6. Включите ноутбук и проверьте результат.
После установки антивибрационных ножек включите ноутбук и проверьте, что шум стал заметно меньше. В случае необходимости, вы можете протестировать разные расположения ножек для достижения наилучшего результата.
Установка антивибрационных ножек является простым и доступным способом уменьшить шум ноутбука. Попробуйте этот метод, и ваш ноутбук станет более тихим и комфортным в использовании.
Очистка системы охлаждения

Одной из основных причин шума ноутбука может быть пыль и грязь, скопившиеся в системе охлаждения. Пыль и грязь вентилятора и радиатора могут привести к перегреву компонентов и увеличению его шумности. Очистка системы охлаждения поможет устранить эти проблемы и снизить шум работы ноутбука.
Для начала следует выключить ноутбук и отключить его от источника питания. Затем нужно обратить внимание на вентиляторы и радиаторы. Вентиляторы находятся обычно сбоку или снизу ноутбука, а радиаторы – внутри.
Чтобы очистить вентилятор, можно использовать обычный пылесос. Необходимо аккуратно навести пылесос на вентилятор и собрать пыль. Важно помнить, что при этой операции вентилятор должен быть остановлен, чтобы избежать его повреждения.
Очистка радиаторов предполагает удаление пыли и грязи с их поверхности. Для этого можно использовать мягкую кисточку, ватные палочки или сжатый воздух. Необходимо осторожно пройтись по поверхности радиатора, чтобы удалить все загрязнения.
После очистки системы охлаждения необходимо убедиться, что все элементы на своих местах и надежно закреплены. Затем можно включить ноутбук и проверить его работу. Чистая система охлаждения поможет улучшить производительность ноутбука и снизить шум его работы.
| Преимущества очистки системы охлаждения | Недостатки нечистой системы охлаждения |
|---|---|
| Снижает риск перегрева | Ухудшает производительность |
| Уменьшает шумность | Повышает вероятность поломки |
| Продлевает срок службы компонентов | Ухудшает качество охлаждения |
Замена вентилятора

Если шум вентилятора вашего ноутбука достигает невыносимых уровней, одним из решений может быть замена самого вентилятора. Ноутбук вентиляторы подвержены износу и с течением времени могут начать производить более громкий шум, что указывает на потерю эффективности и возможные проблемы с охлаждением системы.
Перед тем как заменить вентилятор, убедитесь, что проблема действительно вызвана его износом. Периодически прочищайте вентиляционные отверстия от пыли, так как ее накопление может приводить к повышенной загрузке вентилятора и как следствие – к увеличению шума.
Если пыль не является причиной возникновения шума, следует обратиться к специалисту или сервисному центру, чтобы выяснить, какой вентилятор необходимо подобрать и произвести замену наиболее эффективным способом. Если у вас есть достаточные навыки и опыт, вы можете заменить вентилятор самостоятельно. Для этого потребуется купить совместимый с вашей моделью ноутбука вентилятор, инструменты для разборки, а также инструкция о замене вентилятора, которая обычно может быть найдена в сети или получена от производителя.
Замена вентилятора позволит вам устранить шум и восстановить эффективность охлаждения системы ноутбука, что способствует его более тихой и стабильной работе.
Изменение настроек питания
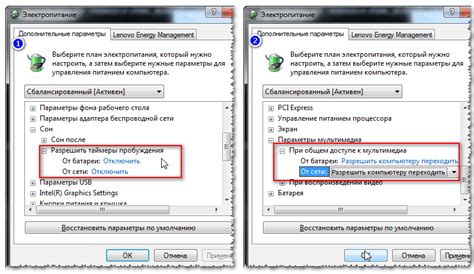
1. Переключитесь на режим "Экономия энергии" или "Баланс". Это снизит производительность вашего ноутбука, но также уменьшит шум. Перейдите в "Панель управления", выберите "Настройка питания" и выберите нужный режим.
2. Уменьшите яркость экрана. Яркий экран не только нагревает ноутбук, но и потребляет больше энергии, что приводит к увеличению шума. Установите экран на низкую яркость, чтобы снизить шум.
3. Отключите звуковые эффекты и системные звуки. Воспроизведение звуков также может вносить свой вклад в общий уровень шума ноутбука. Отключите звук или установите его на минимальную громкость, чтобы уменьшить шум.
4. Ограничьте запущенные программы. Большое количество активных приложений и задач может увеличить нагрузку на процессор и охлаждение ноутбука. Закройте все неиспользуемые приложения, чтобы снизить шум.
5. Почистите вентиляционные отверстия. Пыль и грязь в вентиляционных отверстиях могут привести к увеличению шума охлаждающих вентиляторов. Регулярно очищайте отверстия, чтобы обеспечить эффективную работу системы охлаждения и уменьшить шум.
Использование шумопоглощающей подложки

Преимущества использования шумопоглощающей подложки:
- Снижение уровня шума: При работе ноутбука система охлаждения может производить постоянный шум, который может быть раздражающим. Шумопоглощающая подложка помогает поглотить этот шум и снизить его уровень, что позволяет работать в более комфортной обстановке.
- Улучшение охлаждения: Шумопоглощающая подложка также может способствовать более эффективному охлаждению ноутбука. Она предотвращает накопление пыли и грязи в системе охлаждения, что помогает поддерживать оптимальную температуру работы ноутбука.
- Уменьшение вибраций: Некоторые ноутбуки могут издавать не только шум, но и неприятные вибрации при работе. Шумопоглощающая подложка помогает снизить вибрации, что улучшает комфорт при использовании ноутбука.
При выборе шумопоглощающей подложки для ноутбука следует обратить внимание на такие факторы, как материал, толщина и размеры подложки. Лучше всего выбирать подложку, которая подходит именно к вашей модели ноутбука.
Использование шумопоглощающей подложки – эффективный способ уменьшить шум, генерируемый ноутбуком, и создать более тихую и комфортную рабочую обстановку.