Mail.ru – один из самых популярных бесплатных почтовых сервисов, предлагающих обширный функционал и удобный интерфейс. Однако с течением времени может возникнуть необходимость удалить свой ящик на Mail.ru по разным причинам – создание нового аккаунта, сокращение активности в Интернете или желание избавиться от ненужных писем. В данной статье мы рассмотрим подробную инструкцию о том, как удалить ящик на Mail.ru.
Важно отметить, что удаление ящика на Mail.ru необратимо. Удалив свой аккаунт, вы потеряете доступ к почтовому ящику, сохраненные письма, контакты и другую важную информацию. Поэтому перед удалением необходимо временно сохранить нужные данные или выполнять данную операцию в случае полной уверенности в своем решении.
Для удаления ящика на Mail.ru необходимо выполнить следующие шаги:
1. Авторизация
Перейдите на сайт Mail.ru и авторизируйтесь, введя свои данные – логин и пароль. В случае, если у вас установлено несколько аккаунтов, убедитесь, что вы авторизовались в ящике, который необходимо удалить.
Как удалить ящик на Mail.ru

Если вы решили удалить свой ящик на Mail.ru, следуйте этим простым инструкциям:
- Откройте любой веб-браузер на своем компьютере или мобильном устройстве.
- Введите адрес mail.ru в адресной строке браузера и нажмите клавишу Enter.
- В верхнем правом углу страницы найдите кнопку "Вход" и нажмите на нее.
- В открывшемся окне введите свой логин и пароль от ящика на Mail.ru и нажмите кнопку "Войти".
- После успешного входа в ваш ящик на Mail.ru найдите и нажмите на кнопку "Настройки", которая обычно находится в верхней части страницы.
- Откроется страница с настройками вашего ящика. Прокрутите страницу до самого низа и найдите раздел "Управление ящиком".
- В разделе "Управление ящиком" найдите ссылку "Удалить ящик" и нажмите на нее.
- Появится предупреждающее окно, в котором вам будут предложены различные варианты удаления ящика. Выберите подходящий вариант в зависимости от ваших потребностей.
- Подтвердите удаление ящика, следуя дальнейшим инструкциям на экране.
- После завершения процесса удаления ящика, вы больше не сможете получать и отправлять письма из этого ящика.
Обратите внимание, что удаление ящика на Mail.ru будет окончательным и необратимым процессом, поэтому перед удалением рекомендуется сохранить все необходимые данные и файлы.
Авторизация в почтовом ящике
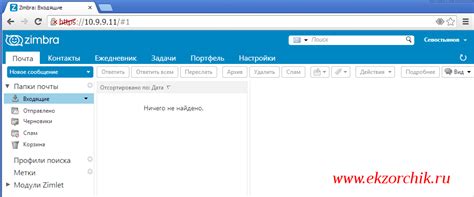
Для авторизации в почтовом ящике на Mail.ru вам потребуется следовать нескольким шагам:
Шаг 1: Откройте веб-браузер и введите адрес www.mail.ru в строке адреса.
Шаг 2: Нажмите на кнопку "Войти" в правом верхнем углу экрана. Если вы уже авторизованы, будете перенаправлены в почтовый ящик, в противном случае появится страница входа.
Шаг 3: Введите адрес электронной почты, указанный при регистрации, в поле "Логин".
Шаг 4: Введите пароль от почтового ящика в поле "Пароль". Обратите внимание, что пароль чувствителен к регистру.
Шаг 5: Нажмите на кнопку "Войти". Если введенные данные верны, вы будете автоматически перенаправлены в свой почтовый ящик.
Шаг 6: Если вы ввели неверные данные или забыли пароль, нажмите на ссылку "Забыли пароль?" под кнопкой "Войти" и следуйте инструкциям для восстановления доступа к почтовому ящику.
После успешной авторизации вы сможете использовать все функции и возможности вашего почтового ящика на Mail.ru.
Настройки аккаунта

Для удаления ящика на Mail.ru необходимо выполнить следующие шаги:
- Зайдите в свой аккаунт на Mail.ru, используя логин и пароль.
- В правом верхнем углу страницы найдите и нажмите на значок меню, обозначенный тремя горизонтальными линиями.
- Из выпадающего меню выберите пункт "Настройки", чтобы открыть страницу с настройками аккаунта.
- На странице настроек аккаунта найдите раздел "Управление почтовым ящиком" или "Почтовые ящики".
- В данном разделе вы увидите список всех своих почтовых ящиков на Mail.ru. Найдите ящик, который вы хотите удалить.
- Рядом с названием ящика найдите действие "Удалить" или "Удалить ящик". Нажмите на это действие.
- Mail.ru попросит вас подтвердить удаление ящика. Если вы действительно хотите удалить ящик, подтвердите удаление, кликнув на соответствующую кнопку или ссылку.
После подтверждения удаления ящика, он будет окончательно удален с вашего аккаунта на Mail.ru. Обратите внимание, что удаление ящика приведет к потере всех содержащихся в нем писем и файлов, поэтому убедитесь, что вы сделали все необходимые резервные копии или перенесли важную информацию перед удалением ящика.
Работа с разделом "Почта"
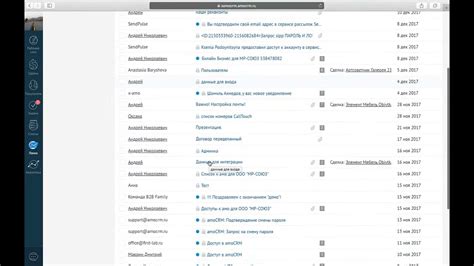
Ваш почтовый ящик на Mail.ru предоставляет вам множество возможностей для удобной работы с электронной почтой. В этом разделе вы можете организовать свою почту, создавать папки и фильтры для сортировки входящих сообщений.
Чтобы открыть раздел "Почта", вам необходимо войти в свою учетную запись на Mail.ru. После удачной авторизации вы будете перенаправлены на главный экран почтового ящика.
В верхней части экрана находятся основные разделы почтового ящика: "Входящие", "Отправленные", "Удаленные", "Спам" и "Черновики". Щелкнув на любом из этих разделов, вы можете просмотреть соответствующие сообщения.
Кроме того, в левой части экрана вы найдете панель навигации, где можно быстро переключаться между различными разделами почты. Здесь вы можете также управлять папками, создавать новые и удалять ненужные.
В разделе "Почта" вы также можете использовать поиск, чтобы найти нужные сообщения по ключевым словам или адресу отправителя. Отображаются только те сообщения, которые соответствуют вашему запросу.
Настройки почтового ящика можно найти в верхнем правом углу экрана. Здесь вы можете настроить уведомления, фильтры, автореспондер и другие параметры, чтобы сделать работу с электронной почтой более эффективной и удобной.
В разделе "Почта" на Mail.ru вы найдете все необходимые инструменты для организации вашей электронной почты. Используйте их на свое усмотрение, чтобы упростить процесс работы и улучшить эффективность вашего почтового ящика.
Удаление ящика
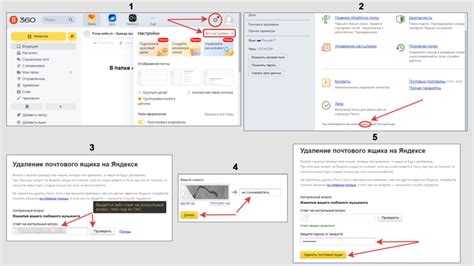
Чтобы удалить ящик на Mail.ru, выполните следующие шаги:
- Войдите в свой аккаунт на Mail.ru, используя логин и пароль.
- После входа в аккаунт, нажмите на ваше имя пользователя в правом верхнем углу страницы.
- В выпадающем меню, выберите раздел "Настройки".
- На странице настроек, выберите вкладку "Почта".
- В разделе "Ящик", найдите опцию "Удаление ящика" и нажмите на ссылку "удалить".
- Следуйте инструкциям на экране для подтверждения удаления ящика.
- После успешного подтверждения, ящик будет удален навсегда и вы больше не сможете получать доступ к данным, связанным с этим ящиком.
Обратите внимание, что удаление ящика также приведет к удалению всех сообщений, контактов и любых других данных, связанных с этим ящиком. Пожалуйста, убедитесь, что вы сохраняете все необходимые данные перед удалением ящика.
Подтверждение удаления

Перед удалением ящика на Mail.ru, система требует подтверждение со стороны пользователя. Чтобы подтвердить удаление ящика, следуйте инструкциям, которые будут отображены на экране.
| 1. | Войдите в свой аккаунт на Mail.ru, используя ваши учетные данные (логин и пароль). |
| 2. | Откройте настройки аккаунта. |
| 3. | Найдите раздел, связанный с удалением аккаунта или ящика. |
| 4. | Следуйте инструкциям и введите запрашиваемую информацию. |
| 5. | Подтвердите, что вы хотите удалить ящик. |
| 6. | Подождите, пока система завершит удаление ящика. |
| 7. | После успешного удаления, вы больше не сможете получать и отправлять письма по этому адресу. |
Обратите внимание, что удаление ящика может быть безвозвратным, поэтому перед удалением рекомендуется сделать резервные копии важной информации, а также убедиться, что нет связанных сервисов или подписок, использующих данный адрес электронной почты.
Восстановление ящика

Если вы решили восстановить удаленный ящик на Mail.ru, следуйте этим шагам:
1. Откройте главную страницу Mail.ru.
2. Введите свой логин и пароль в соответствующие поля на главной странице и нажмите кнопку "Войти".
3. После входа на страницу почты, в верхней части экрана вы увидите список ящиков. Нажмите на кнопку "Восстановить ящик".
4. На следующей странице вам будет предложено ввести дополнительную информацию, чтобы подтвердить, что вы владелец аккаунта. Введите все необходимые данные и нажмите кнопку "Продолжить".
5. После проверки предоставленной информации вам будет показана страница с подтверждением восстановления ящика. Нажмите на соответствующую кнопку, чтобы подтвердить свой выбор.
6. Ожидайте завершения процесса восстановления ящика. Восстановление может занять некоторое время.
7. После завершения процесса восстановления вы снова сможете войти в свой аккаунт и использовать восстановленный ящик на Mail.ru.
Обратите внимание, что доступ к удаленным сообщениям и файлам может быть ограничен, и некоторые данные могут быть потеряны навсегда. Поэтому рекомендуется регулярно создавать резервные копии важных данных.
Если у вас возникли проблемы или вопросы, обратитесь в службу поддержки Mail.ru для получения дополнительной помощи.
Важно: перед удалением ящика внимательно ознакомьтесь с инструкцией, чтобы не потерять важные данные и не нарушить сроки хранения информации.
Изменение пароля
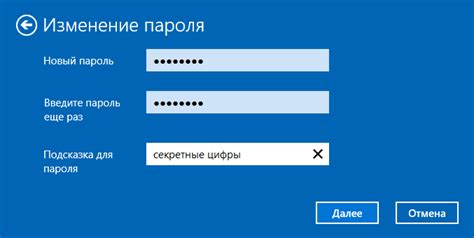
В случае необходимости, вы можете изменить пароль для доступа к вашему ящику на Mail.ru. Это может потребоваться, если вы считаете, что ваш пароль стал известен посторонним лицам или по другим причинам безопасности.
Для изменения пароля на Mail.ru выполните следующие действия:
| Шаг 1: | Войдите в свой ящик на Mail.ru, указав текущий логин и пароль. |
| Шаг 2: | На главной странице ящика найдите и нажмите на иконку "Настройки" в правом верхнем углу. |
| Шаг 3: | В выпадающем меню выберите пункт "Настройки аккаунта". |
| Шаг 4: | В разделе "Безопасность" найдите опцию "Пароль" и нажмите на кнопку "Изменить". |
| Шаг 5: | В появившемся окне введите текущий пароль, а затем новый пароль дважды для подтверждения. |
| Шаг 6: | Нажмите на кнопку "Сохранить" для применения изменений. |
После успешного изменения пароля вы сможете использовать новый пароль для входа в свой ящик на Mail.ru.