Ubuntu Server - это операционная система, которая предоставляет минимальный набор компонентов для управления серверами. Однако, есть случаи, когда вам может потребоваться удалить определенные компоненты, чтобы оптимизировать работу сервера. В этой статье мы рассмотрим подробную инструкцию по удалению XFCe на Ubuntu Server.
XFCe - это легковесное окружение рабочего стола, которое обеспечивает пользовательский интерфейс на основе графической оболочки X11. Однако, на некоторых серверах может потребоваться удалить XFCe для повышения производительности и безопасности сервера.
Прежде чем приступить к удалению XFCe, убедитесь, что у вас есть административные привилегии на сервере. Также рекомендуется сделать резервную копию данных, чтобы избежать потери информации при удалении.
Чтобы удалить XFCe на Ubuntu Server, выполните следующие шаги:
1. Откройте терминал.
Для этого нажмите Ctrl + Alt + T или найдите терминал в меню приложений.
2. Введите следующую команду для удаления пакета XFCe:
sudo apt remove xfce4
3. Введите пароль администратора.
При вводе пароля в терминале не будет отображаться никаких символов. Просто введите пароль и нажмите Enter.
4. Подтвердите удаление пакета.
В терминале появится запрос о подтверждении удаления пакета. Введите Y и нажмите Enter, чтобы подтвердить.
5. Дождитесь завершения процесса удаления.
В терминале будет отображаться прогресс удаления. Подождите, пока процесс не завершится полностью.
После завершения процесса удаления XFCe на Ubuntu Server, можно перезагрузить сервер, чтобы изменения вступили в силу. Теперь XFCe полностью удалено и ваш сервер будет работать более эффективно и безопасно.
Удаление XFCe на Ubuntu Server может быть полезным для оптимизации сервера и сохранения ресурсов. Однако, будьте осторожны и убедитесь, что вы понимаете последствия удаления компонентов, прежде чем производить какие-либо изменения на своем сервере.
Как удалить Xfce на Ubuntu Server: пошаговая инструкция
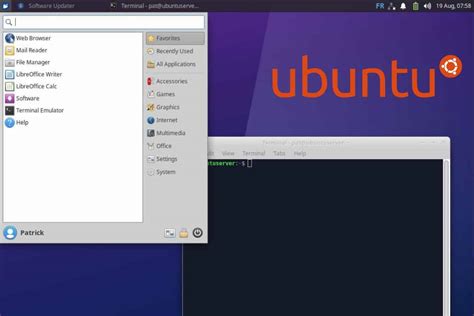
- Войдите в систему своими административными учетными данными.
- Откройте терминал, нажав на клавишу "Ctrl+Alt+T".
- Введите следующую команду для удаления пакетов Xfce: sudo apt-get remove xfce4
- Подтвердите удаление, если будет запрошено вводом вашего пароля. Введите пароль и нажмите "Enter".
- Дождитесь завершения процесса удаления пакетов Xfce.
- Введите следующую команду для удаления оставшихся пакетов и зависимостей: sudo apt-get autoremove
- Подтвердите удаление, если будет запрошено вводом вашего пароля. Введите пароль и нажмите "Enter".
- Дождитесь завершения процесса удаления оставшихся пакетов.
- Введите следующую команду для очистки файлов, оставшихся после удаления пакетов: sudo apt-get clean
- Подтвердите очистку, если будет запрошено вводом вашего пароля. Введите пароль и нажмите "Enter".
- Дождитесь завершения процесса очистки файлов.
После выполнения всех указанных шагов Xfce будет удален с вашего Ubuntu Server.
Создание резервной копии системы перед удалением XFCe
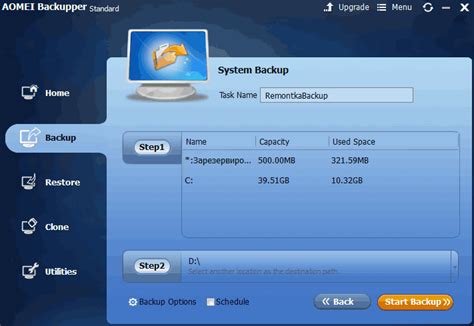
Перед удалением XFCe с Ubuntu Server рекомендуется создать резервную копию системы, чтобы в случае проблем или нежелательных последствий можно было восстановить работоспособность.
Для создания резервной копии системы вы можете использовать инструменты, такие как tar или rsync. Вам также понадобится внешний накопитель или удаленный сервер для хранения резервной копии.
- Подключите внешний накопитель или настройте удаленный сервер для хранения резервной копии.
- Откройте терминал на Ubuntu Server.
- Создайте резервную копию основных системных файлов и папок с помощью команды:
sudo tar -czvf backup.tar.gz /etc /var /homeЭта команда создаст сжатый архив с названием "backup.tar.gz", содержащий папки /etc, /var и /home.
Вы можете изменить список файлов и папок для включения в резервную копию в соответствии с вашими потребностями.
- Ожидайте завершения процесса создания резервной копии.
- Проверьте, что архив успешно создан, выполнив команду:
ls -lВы должны увидеть файл "backup.tar.gz" в списке.
Теперь у вас есть резервная копия системы, которую вы можете использовать для восстановления после удаления XFCe.
Отключение и удаление XFCe с использованием командной строки

Для того чтобы удалить XFCe с Ubuntu Server, вам потребуется выполнить следующие шаги:
- Откройте терминал на вашем сервере.
- Войдите в систему с административными правами, если это необходимо.
- Остановите графический интерфейс XFCe, выполнив команду
sudo systemctl stop lightdmилиsudo service lightdm stop. - Удалите пакеты XFCe, используя команду
sudo apt-get remove --auto-remove xfce4. - Удалите настройки и зависимости, оставшиеся после удаления XFCe, выполнив команду
sudo apt-get purge --auto-remove xfce4. - Очистите кэш пакетного менеджера, выполните команду
sudo apt-get autoremove && sudo apt-get autoclean. - Перезагрузите сервер, выполнив команду
sudo reboot.
После перезагрузки сервера XFCe будет полностью удален, и вы больше не будете видеть графического интерфейса при входе в систему.
Проверка удаления XFCe и восстановление предыдущего состояния системы
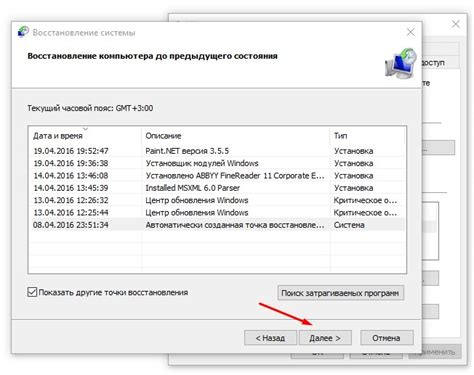
После удаления XFCe на Ubuntu Server важно убедиться, что все компоненты успешно удалены и система находится в предыдущем состоянии. Для этого можно выполнить следующие шаги:
- Перезагрузите сервер, чтобы убедиться, что XFCe полностью удален.
- После перезагрузки проверьте, что графический интерфейс не активирован при входе в систему. Если вместо графического интерфейса появляется командная строка, значит удаление XFCe прошло успешно.
- Проверьте, что все пакеты, связанные с XFCe, были удалены. Для этого выполните команду dpkg --list и проверьте список установленных пакетов.
- Убедитесь, что файлы и каталоги, связанные с XFCe, были удалены. Проверьте следующие пути:
- /usr/bin/xfce4*
- /usr/share/xfce4
- /etc/xdg/xfce4
- /usr/share/xsessions/xfce.desktop
Выполнив эти шаги, вы можете быть уверены, что XFCe полностью удален и ваша система вернулась к предыдущему состоянию.