Microsoft Excel является одним из самых популярных программных продуктов для работы с электронными таблицами. Однако, при работе с большим количеством данных неизбежно встречаются внешние ссылки, которые могут замедлить работу и усложнить анализ информации.
Удаление внешних ссылок является одним из ключевых шагов для оптимизации работы в Excel. Позвольте нам рассказать вам о том, как это сделать.
Шаг 1: Найдите внешние ссылки
Первым шагом для удаления внешних ссылок в Excel необходимо найти их. Это можно сделать, используя функцию "Поиск" или "Найти и выбрать" в меню "Редактировать". Введите внешнюю ссылку в поисковую строку и нажмите "Найти".
Шаг 2: Удалите внешние ссылки
Когда внешние ссылки найдены, можно приступить к их удалению. Для этого выберите ячейки с внешними ссылками и нажмите правую кнопку мыши. В контекстном меню выберите "Удалить внешний источник данных". Подтвердите свое действие, и Excel удалит все внешние ссылки из выбранных ячеек.
Следуйте этой пошаговой инструкции, и вы сможете успешно удалить внешние ссылки в Excel. Не забывайте помнить о сохранении ваших данных после завершения процесса удаления!
Как удалить внешние ссылки в Excel: шаг за шагом
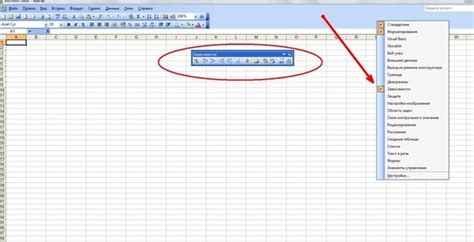
Шаг 1: Откройте таблицу Excel, в которой находятся внешние ссылки, которые необходимо удалить.
Шаг 2: Выделите ячейки, в которых находятся внешние ссылки. Это можно сделать путем щелчка по первой ячейке и зажатием кнопки мыши с одновременным перетаскиванием к последней нужной ячейке.
Шаг 3: Нажмите правой кнопкой мыши на выделенную область ячеек и выберите пункт меню "Формат ячеек".
Шаг 4: В открывшемся окне "Формат ячейки" выберите вкладку "Ссылки" и снимите флажок напротив пункта "Гиперссылка".
Шаг 5: Нажмите на кнопку "ОК", чтобы сохранить изменения.
Шаг 6: Повторите шаги 2-5 для всех ячеек, в которых находятся внешние ссылки.
Шаг 7: Проверьте таблицу на наличие оставшихся внешних ссылок и убедитесь, что все они удалены.
Теперь вы знаете, как удалить внешние ссылки в Excel шаг за шагом. Этот простой процесс поможет вам упростить работу с таблицей и избавиться от возможных проблем, связанных с внешними ссылками.
Подготовка к удалению

Перед тем как приступить к удалению внешних ссылок в Excel, важно выполнить несколько шагов подготовки:
- Создание резервной копии: Прежде чем вносить любые изменения в файл, рекомендуется создать резервную копию оригинального документа. Это позволит в случае ошибки или нежелательных последствий восстановить исходный файл.
- Закрытие всех связанных программ: Убедитесь, что все программы, которые могут использовать ссылки в файле Excel (например, программы для просмотра веб-страниц или текстовых редакторов), закрыты. Это поможет избежать возможных проблем с удалением ссылок.
- Очистка неиспользуемого формата: Если в файле содержится неиспользуемый формат ячеек, рекомендуется очистить его. Для этого можно выбрать весь документ, затем щелкнуть правой кнопкой мыши и выбрать "Очистить форматирование". Это позволит упростить процесс удаления ссылок и сделает файл более понятным и легким для работы.
После выполнения этих шагов можно переходить к удалению внешних ссылок в Excel.
Удаление внешних ссылок
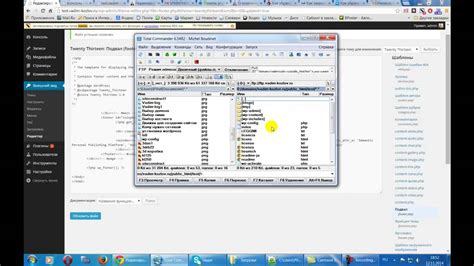
В Excel внешние ссылки могут быть нежелательными, особенно если они ведут к недоступным или устаревшим данным. Удаление внешних ссылок поможет сохранить документ аккуратным и облегчить его обработку.
Чтобы удалить внешние ссылки в Excel, выполните следующие действия:
| Шаг 1: | Откройте документ Excel, содержащий внешние ссылки. |
| Шаг 2: | Перейдите на вкладку "Данные" в меню. |
| Шаг 3: | Нажмите на кнопку "Проверить связи" в группе "Подключения". |
| Шаг 4: | В открывшемся окне "Проверка связей" выберите все внешние ссылки, которые вы хотите удалить. |
| Шаг 5: | Нажмите кнопку "Ломануть ссылки" и подтвердите удаление внешних ссылок. |
| Шаг 6: | Сохраните изменения в документе. |
После выполнения этих шагов все внешние ссылки будут удалены из вашего документа Excel, и файл станет более чистым и удобным для использования.
Проверка результатов

После выполнения всех предыдущих шагов, внешние ссылки должны быть успешно удалены из вашего документа Excel. Чтобы убедиться в этом, следует выполнить несколько проверок:
1. Проверьте количество ссылок. Откройте документ и убедитесь, что все внешние ссылки, которые вы хотели удалить, действительно исчезли. Для этого можно воспользоваться поиском по формулам или ссылкам.
2. Проверьте функциональность ссылок. Перейдите по различным ссылкам в вашем документе и убедитесь, что они ведут на нужные веб-страницы или файлы. Если ссылки работают некорректно или не работают вовсе, вам может потребоваться восстановить их или обратиться к автору исходного документа.
3. Сохраните копию оригинального документа. Прежде чем внести изменения в вашем исходном документе, рекомендуется сохранить его копию. Это позволит вам вернуться к оригинальному состоянию, если что-то пойдет не так.
Если все проверки прошли успешно, значит удаление внешних ссылок в Excel было выполнено правильно. Поздравляю! Теперь ваш документ стал более надежным и безопасным для использования.