Steam Cloud – это облачное хранилище, которое позволяет сохранять игровые данные в Интернете и синхронизировать их между устройствами. Однако иногда возникают ситуации, когда пользователю необходимо удалить сохранения Steam Cloud, например, для перезапуска игры или из-за проблем с сохранениями. В этой статье мы расскажем, как выполнить эту задачу шаг за шагом.
Шаг 1: Отключите Steam Cloud для игры
Прежде чем удалить сохранения Steam Cloud, вам нужно отключить эту функцию для конкретной игры. Для этого зайдите в библиотеку Steam, найдите игру, для которой вы хотите отключить Steam Cloud, и щелкните правой кнопкой мыши на ее названии. В появившемся меню выберите "Свойства".
Шаг 2: Отключите Steam Cloud для игры (продолжение)
В открывшемся окне "Свойства" перейдите на вкладку "Обновления". Там вы найдете опцию "Синхронизировать сохранения в облаке". Уберите галочку рядом с этой опцией, чтобы отключить Steam Cloud для этой игры. Затем нажмите "Закрыть", чтобы сохранить изменения.
Шаг 3: Удалите сохранения Steam Cloud
Теперь, когда Steam Cloud отключен для выбранной игры, вы можете приступить к удалению сохранений. Для этого откройте проводник и введите следующий путь в адресной строке: "C:\Program Files (x86)\Steam ata\[ваш ID]\[ID приложения]". Замените "[ваш ID]" на свой уникальный идентификатор Steam, а "[ID приложения]" на идентификатор игры, для которой вы хотите удалить сохранения.
Примечание: Если вы не знаете, где находится папка Steam, откройте клиент Steam, зайдите в "Настройки", выберите "Загрузки" и нажмите на кнопку "Папки Steam Library" вверху страницы. Там вы найдете путь к папке Steam.
В папке игры вы должны найти файлы с расширением ".sav". Это файлы сохранений. Выделите все файлы, которые вы хотите удалить, нажмите правой кнопкой мыши и выберите "Удалить".
Что такое Steam Cloud и зачем его удалять?

Однако иногда возникают ситуации, когда вы хотите удалить сохранения Steam Cloud. Это может быть полезно, если у вас нет необходимости синхронизировать сохранения между разными устройствами или если вы хотите начать игру заново без предыдущих прогрессов.
Удаляя сохранения Steam Cloud, вы также освобождаете пространство на серверах Steam и у вас появляется возможность начать игру с чистого листа, не беспокоясь о сохраненных данных.
Помните, что удаление сохранений Steam Cloud не влияет на сохранения, хранящиеся локально на вашем компьютере. Если вы хотите удалить локальные сохранения, вам необходимо будет воспользоваться другим способом.
Инструкция по удалению сохранений Steam Cloud в 2021 году

| Шаг | Действие |
|---|---|
| 1 | Запустите клиент Steam на вашем компьютере. |
| 2 | В верхней панели выберите вкладку "Библиотека". |
| 3 | Найдите игру, сохранения которой вы хотите удалить, и щелкните правой кнопкой мыши по ее названию. |
| 4 | Из выпадающего меню выберите пункт "Свойства". |
| 5 | В открывшемся окне перейдите на вкладку "Общие". |
| 6 | Нажмите кнопку "Управление файлами в Steam Cloud". |
| 7 | В открывшемся окне вы увидите список сохранений, которые хранятся в Steam Cloud. |
| 8 | Выделите сохранения, которые вы хотите удалить, и нажмите кнопку "Удалить". |
| 9 | Подтвердите удаление сохранений, нажав кнопку "Удалить" во всплывающем окне. |
| 10 | После этого выбранные сохранения будут удалены из Steam Cloud. |
Обратите внимание, что удаление сохранений Steam Cloud является окончательным и необратимым действием. Поэтому перед удалением сохранений рекомендуется сделать их копию для возможного восстановления в будущем.
Шаг 1: Отключение автоматической синхронизации с Steam Cloud
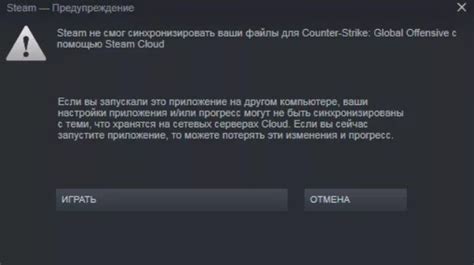
- Откройте клиент Steam на вашем компьютере.
- В верхней панели выберите "Steam" и затем "Настройки".
- В окне настроек выберите вкладку "Cloud" в левой части.
- Снимите флажок рядом с "Автоматическая синхронизация Steam Cloud для поддерживаемых игр".
- Нажмите "OK", чтобы сохранить изменения.
Теперь автоматическая синхронизация сохранений Steam Cloud будет отключена, и вы будете иметь полный контроль над сохранениями в облаке. Перейдите к следующему шагу, чтобы узнать, как удалить уже существующие сохранения.
Шаг 2: Удаление существующих сохранений Steam Cloud

Прежде чем удалить сохранения Steam Cloud, необходимо убедиться, что игра не запущена и Steam закрыт.
Чтобы удалить существующие сохранения, следуйте этим инструкциям:
- Откройте клиент Steam и войдите в свою учетную запись.
- Перейдите в библиотеку игр, найдите игру, сохранения которой вы хотите удалить.
- Щелкните правой кнопкой мыши по игре и выберите "Свойства".
- В открывшемся окне выберите вкладку "Обновления".
- Снимите флажок рядом с "Enable Steam Cloud synchronization for [название игры]".
- Нажмите "Закрыть" для сохранения настроек.
Теперь у вас больше не будет сохранений Steam Cloud для этой игры. Вы также можете повторить эти шаги для других игр, где хотите удалить сохранения.
Шаг 3: Удаление файлов сохранений с компьютера
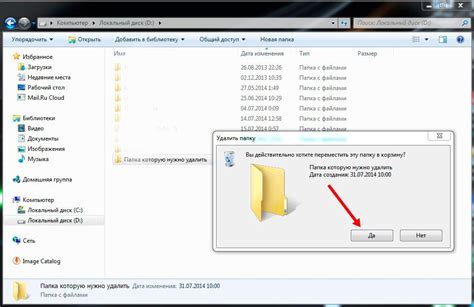
Важно: перед удалением файлов сохранений с компьютера, убедитесь, что у вас есть копия этих файлов, если вы хотите сохранить свой прогресс.
Чтобы удалить файлы сохранений с компьютера, вам нужно перейти к папке, где они находятся. Обычно путь к этой папке выглядит следующим образом:
C:\Пользователи\ИмяПользователя\Документы\МоиИгры\НазваниеИгры\Saves
Замените "ИмяПользователя" на своё имя пользователя на компьютере, а "НазваниеИгры" на название игры, для которой вы хотите удалить сохранения.
Поискать правильную папку с сохранениями также можно с помощью поисковой системы или проводника.
Когда вы открыли папку с сохранениями, вы можете удалить файлы сохранений, которые вы хотите удалить. Просто выберите файлы, нажмите правой кнопкой мыши и выберите "Удалить".
Внимание: будьте осторожны при удалении файлов, убедитесь, что вы действительно выбрали правильные файлы сохранений и не перепутали их с другими важными файлами.
После того, как вы удалите файлы сохранений, они больше не будут отображаться в Steam Cloud.
Шаг 4: Проверка освободившегося места и отключение сохранений Steam Cloud в играх

После удаления сохранений Steam Cloud вам может понадобиться проверить, освободилось ли достаточно места на жестком диске компьютера. Это можно сделать, открыв проводник и переходя в папку, где хранятся сохранения игр.
Помимо этого, важно отключить сохранения Steam Cloud в играх, чтобы избежать автоматической синхронизации сохранений в будущем. Для этого потребуется выполнить следующие шаги:
| 1. | Запустите Steam и войдите в свою учетную запись. |
| 2. | Откройте библиотеку игр, щелкнув на "Библиотека" в верхней панели навигации. |
| 3. | Найдите игру, для которой вы хотите отключить сохранения Steam Cloud, и щелкните правой кнопкой мыши на ее значке. |
| 4. | В контекстном меню выберите "Свойства". |
| 5. | В открывшемся окне перейдите на вкладку "Обновления". |
| 6. | Снимите флажок с опции "Сохранить в облаке". |
| 7. | Повторите шаги 3-6 для каждой игры, для которой вы хотите отключить сохранения Steam Cloud. |
| 8. | Закройте окно свойств и запустите игру. |
После выполнения этих действий сохранения Steam Cloud будут отключены для выбранных игр, и вы сможете контролировать настройки синхронизации сохранений самостоятельно.
Шаг 5: Завершение процесса удаления сохранений Steam Cloud

После того, как вы выполнили предыдущие шаги, вам остается только завершить процесс удаления сохранений Steam Cloud. В этом шаге мы расскажем вам, как это сделать.
1. Запустите клиент Steam на вашем компьютере.
2. В верхней панели навигации найдите и выберите раздел "Steam".
3. В выпадающем меню выберите пункт "Настройки".
4. В открывшемся окне выберите вкладку "Cloud".
5. Убедитесь в том, что включена опция "Восстановить в облако сохранения для всех игр, которые поддерживают Steam Cloud".
6. Нажмите кнопку "Закрыть", чтобы сохранить изменения.
Теперь ваши сохранения Steam Cloud будут удалены, и вы больше не сможете восстановить их с помощью этой функции. Будьте осторожны при выполнении этого шага и убедитесь, что вы действительно хотите удалить все сохранения.
Это завершает процесс удаления сохранений Steam Cloud. Теперь вы можете начать игру заново или использовать другие методы сохранения своего прогресса в играх.
Какие последствия могут возникнуть после удаления сохранений Steam Cloud?

Удаление сохранений Steam Cloud может иметь ряд последствий, о которых стоит знать:
| 1. | Потеря прогресса в играх: если вы удалите сохранения Steam Cloud, ваши достижения и прогресс в играх могут быть потеряны. |
| 2. | Невозможность восстановить сохранения: после удаления сохранений с сервера Steam Cloud их нельзя будет восстановить, даже если вы повторно включите синхронизацию. |
| 3. | Потеря сохранений при замене устройства: если вы планируете заменить свое игровое устройство или перейти на другой компьютер, удаление сохранений Steam Cloud может привести к потере всех ваших сохранений. |
| 4. | Отсутствие возможности синхронизации: удаление сохранений Steam Cloud означает, что ваши сохранения больше не будут автоматически синхронизироваться между устройствами. |
Поэтому перед удалением сохранений Steam Cloud рекомендуется создать резервную копию своих сохранений или убедиться, что вам не понадобятся в будущем.