Виртуальную переписку в Outlook можно сравнить с обычным общением по электронной почте. Иногда случается так, что мы отправляем сообщение с ошибками или пожалели о своих словах. В этот момент на помощь приходит функция удаления сообщения из Outlook у получателя.
Однако, следует отметить, что Outlook предоставляет возможность удалить сообщение только в определенных условиях. Если сообщение уже было прочитано получателем или на него уже действовали, то удалить его будет невозможно. Тем не менее, в большинстве случаев вы сможете удалить сообщение благодаря одной из следующих методов.
1. Удаление сообщения для одного получателя:
- Откройте папку "Отправленные" в Outlook.
- Найдите сообщение, которое вам нужно удалить.
- Откройте его двойным щелчком мыши, чтобы просмотреть его содержимое.
- В верхней части окна сообщения найдите вкладку "Действия" и выберите "Отозвать это сообщение".
- Выберите опцию "Удалить непрочитанные копии сообщения".
- Нажмите кнопку "OK".
2. Удаление сообщения для нескольких получателей:
- Откройте папку "Отправленные" в Outlook.
- Найдите сообщение, которое необходимо удалить.
- Откройте его двойным щелчком мыши, чтобы просмотреть его содержимое.
- В верхней части окна сообщения найдите вкладку "Действия" и выберите "Отозвать это сообщение".
- Выберите опцию "Удалить непрочитанные копии сообщения" или "Удалить непрочитанные копии и заменить их на новое сообщение".
- Нажмите кнопку "OK".
Удаление сообщения из Outlook у получателя может быть очень полезной функцией в ряде ситуаций. Помните, что время, прошедшее после отправки сообщения, и действия получателя играют важную роль в возможности его удаления.
Если вы действуете быстро и сообщение не было прочитано получателем, то вы вполне можете успеть удалить его и избежать непредвиденных последствий. Используйте эти простые инструкции и будьте уверены в безопасности своей переписки в Outlook!
Удаление сообщения в Outlook
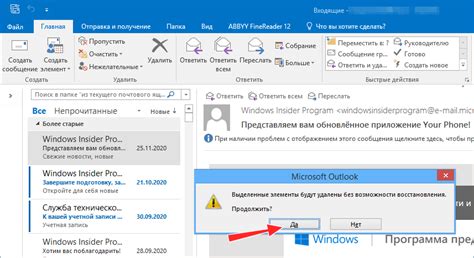
Удаление сообщения в Outlook может быть необходимо, если вы отправили письмо по ошибке, или желаете отозвать отправленное сообщение. Возможность удаления сообщения есть только у писем, которые отправлены в пределах одной организации и не были прочитаны получателем. Вот как вы можете удалить сообщение в Outlook:
Отправка запроса на удаление в Outlook
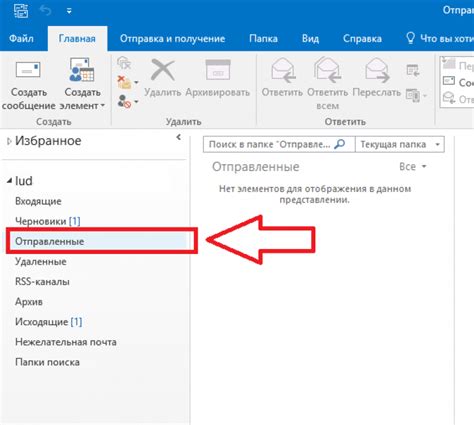
Если вы случайно отправили сообщение в Outlook и хотите его удалить, у вас есть возможность отправить запрос на удаление получателю. Однако, чтобы иметь возможность удалить сообщение, получатель должен использовать клиент Outlook и настройки безопасности должны позволять ему выполнить это действие.
Чтобы отправить запрос на удаление, следуйте этим шагам:
- Выберите отправленное сообщение в папке "Отправленные".
- Откройте вкладку "Сообщение" в верхней части экрана.
- Нажмите на опцию "Действия" в группе "Другое".
- В выпадающем меню выберите "Отозвать это сообщение".
- Появится диалоговое окно, в котором вы сможете выбрать действие: "Удалить непрочитанные экземпляры этого сообщения", "Удалить непрочитанные и прочитанные экземпляры этого сообщения" или "Заменить сообщением новым".
- Выберите нужную опцию и нажмите "ОК".
Получателю будет отправлен запрос на удаление сообщения. Если получатель примет запрос, сообщение будет удалено и оно больше не будет отображаться в его почтовом ящике. Однако, при неудачной попытке удаления или если получатель не принял запрос, сообщение останется в почте получателя.
Обратите внимание, что доступность функции отзыва сообщения в Outlook зависит от настроек безопасности и программной конфигурации получателя.
Используя эту возможность, вы можете попытаться удалить сообщение, если вы совершили ошибку или передумали отправить его. Убедитесь, что следуете указанным инструкциям и у вас есть право на удаление сообщений получателей.
Отмена запроса на удаление в Outlook
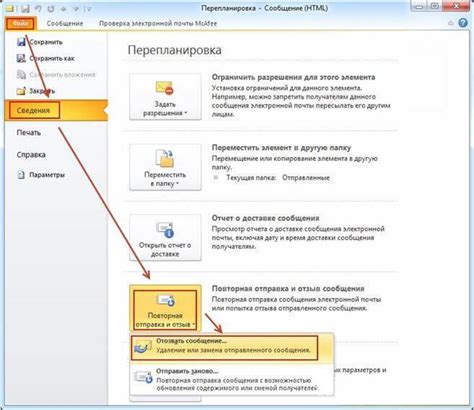
Иногда после отправки письма в Outlook вы осознаете, что хотите отменить удаление сообщения у получателя. В таких случаях вам пригодится функция "Отменить удаление".
Чтобы отменить удаление сообщения в Outlook, выполните следующие шаги:
- Откройте папку "Отправленные" в Outlook.
- Вверху экрана найдите и нажмите на вкладку "Отправленные элементы".
- В появившемся меню выберите "Отменить удаление".
- Outlook откроет окно с подтверждением отмены удаления. Нажмите "Да".
После выполнения этих шагов сообщение будет возвращено обратно в папку "Входящие" получателя. При этом отправитель не получит уведомления о том, что сообщение было удалено и восстановлено.
Обратите внимание, что функция "Отменить удаление" доступна только в случае, если получатель еще не прочитал сообщение или не отправил вам ответ.
Теперь вы знаете, как отменить удаление сообщения в Outlook и избежать потенциальных недоразумений с получателем.
Проверка удаления сообщения в Outlook

После того, как вы удалили сообщение из своего почтового ящика в Outlook, вы можете проверить, что оно также удалено у получателя. Для этого выполните следующие шаги:
1. Откройте веб-браузер и перейдите на веб-сайт Outlook.
2. Введите свой логин и пароль, чтобы войти в свою учетную запись Outlook.
3. Перейдите во вкладку "Входящие", чтобы увидеть список полученных сообщений.
4. Найдите сообщение, которое вы отправили и удалели себе, и откройте его.
5. Проверьте, что сообщение, которое вы удалили, отсутствует в вашем почтовом ящике.
6. Перейдите во вкладку "Отправленные", чтобы увидеть список отправленных сообщений.
7. Найдите там сообщение, которое вы удалили, и откройте его.
8. Проверьте, что сообщение, которое вы удалили, отсутствует в вашем списке отправленных писем.
Если сообщение, которое вы удалили, отсутствует как во вкладке "Входящие", так и "Отправленные", это означает, что оно также было удалено у получателя.
Следуя этим простым шагам, вы сможете проверить, что удаленное сообщение в Outlook не будет видно у получателя. Это может быть полезно, если вам нужно удалить сообщение с конфиденциальной информацией или если вы ошибочно отправили сообщение неправильному адресату. Удачи!
Невозможность удалить сообщение в Outlook

Иногда возникают ситуации, когда вы хотите удалить сообщение из Outlook у получателя, но сталкиваетесь с препятствием. Возможные причины, по которым это может произойти, могут быть разными:
Отсутствие прав Наиболее распространенной причиной невозможности удаления сообщения в Outlook у получателя является отсутствие необходимых прав доступа. Если вы не являетесь администратором или не обладаете соответствующими правами, то вам может быть запрещено удалять сообщения у других пользователей. | Сообщение уже прочитано или удалено Если получатель уже прочитал или удалил сообщение из своего почтового ящика, то удалить его вам будет невозможно. В таком случае, вам следует обратиться к получателю и попросить его самостоятельно удалить сообщение. |
Сообщение отправлено внутреннему адресату в организации Если сообщение было отправлено внутри вашей организации, то вам могут быть недоступны определенные функции удаления из соображений безопасности и сохранения истории корреспонденции. | Сообщение находится в архиве или архивировано Если сообщение было перемещено в архив или архивировано, то доступ к удалению может быть ограничен. Проверьте настройки архивации, чтобы убедиться, что вы имеете необходимые права. |
Если у вас возникли проблемы с удалением сообщения в Outlook у получателя, рекомендуется обратиться к администратору почтового сервера или IT-специалисту вашей компании для получения подробной консультации и помощи в решении данной проблемы.
Удаление сообщения из папки "Входящие" в Outlook
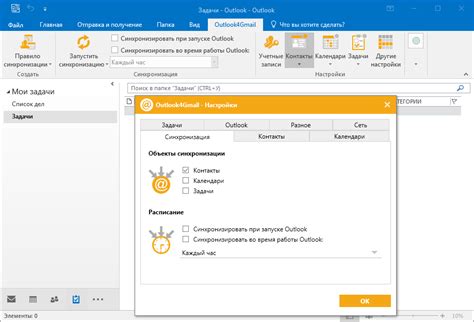
Если вам потребуется удалить сообщение из папки "Входящие" в Outlook, следуйте этим шагам:
- Откройте Outlook и перейдите в папку "Входящие".
- Выделите сообщение, которое вы хотите удалить, щелкнув на нем один раз.
- Нажмите на клавиатуре клавишу "Delete" или выберите иконку корзины в верхней панели инструментов.
- Появится окно подтверждения удаления. Нажмите "ОК", чтобы подтвердить удаление сообщения.
После выполнения этих шагов выбранное вами сообщение будет удалено из папки "Входящие" в Outlook.
Удаление сообщения из папки "Отправленные" в Outlook

Шаги, перечисленные ниже, позволят вам удалить сообщение, отправленное из папки "Отправленные" в Outlook:
- Откройте приложение Outlook и войдите в свою учетную запись.
- На панели навигации слева найдите и щелкните на папку "Отправленные".
- Найдите и выберите сообщение, которое хотите удалить, щелкнув на нем один раз.
- После выбора сообщения откроется новая лента инструментов вверху.
- На ленте инструментов выберите команду "Удалить" или нажмите клавишу "Delete" на клавиатуре.
- Появится окно подтверждения удаления. Чтобы подтвердить удаление, выберите "Да".
- Сообщение будет удалено из папки "Отправленные" и перемещено в папку "Удаленные элементы".
Удаление сообщения из папки "Отправленные" в Outlook таким образом позволяет убрать его из видимости получателя и поместить в папку "Удаленные элементы" для дальнейшего удаления.
Удаление сообщения из папки "Черновики" в Outlook

Если вы отправили сообщение по ошибке или решили удалить его из папки "Черновики" в Outlook, следуйте этим простым шагам:
- Откройте приложение Outlook и войдите в свою учетную запись.
- На панели навигации, расположенной слева, выберите папку "Черновики".
- Найдите сообщение, которое вы хотите удалить, и щелкните правой кнопкой мыши по нему.
- В контекстном меню выберите опцию "Удалить".
- Подтвердите удаление сообщения, щелкнув "Да" или "ОК" в появившемся диалоговом окне.
Теперь выбранное сообщение будет удалено из папки "Черновики" и, если вы не отправили его получателю, оно не будет доставлено.
Обратите внимание, что удаление сообщения из папки "Черновики" не будет автоматически удалить его из других папок, таких как "Входящие" или "Отправленные". Если вам необходимо удалить сообщение полностью, вам может потребоваться также удалить его из этих папок.