AutoCAD является одной из самых популярных программ для работы с 2D и 3D рисунками и является незаменимым инструментом для многих профессионалов. Одним из важных аспектов работы с AutoCAD является управление слоями, которые позволяют организовывать и структурировать различные элементы чертежа. Однако, иногда возникает необходимость удалить ненужный слой, при этом сохранить информацию, находящуюся на этом слое.
Удаление слоя в AutoCAD может показаться сложной задачей, особенно новичкам. Однако, с помощью пошаговой инструкции удаление слоя становится процессом доступным для всех пользователей данной программы.
Прежде чем приступить к удалению слоя, рекомендуется создать резервную копию вашего чертежа, чтобы в случае ошибки или необходимости вернуться к предыдущей версии не возникло проблем.
В данной статье мы расскажем о том, как удалить слой в AutoCAD с сохранением данных. Следуя нашей пошаговой инструкции, вы сможете без труда удалить ненужный слой и сохранить все данные, которые были на нем расположены.
Как удалить слой в AutoCAD с сохранением данных
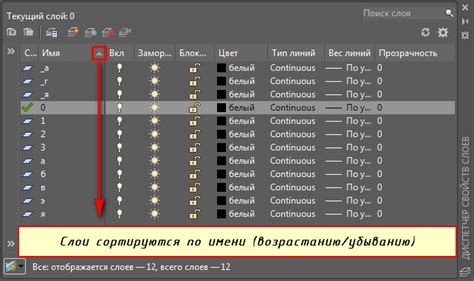
- Первым шагом, откройте документ, в котором находится слой, который вы хотите удалить. Вы можете открыть документ, щелкнув "Файл" в верхнем левом углу окна AutoCAD и выбрав "Открыть".
- После открытия документа, найдите слой, который вы хотите удалить, в окне "Управление слоями". Это окно можно открыть, щелкнув на вкладке "Главная" и выбрав "Слои".
- Когда вы найдете нужный слой в окне "Управление слоями", выберите его, чтобы выделить его.
- После выделения слоя, нажмите правую кнопку мыши и выберите опцию "Заморозить/Разморозить". Это позволит временно скрыть объекты на слое, но сохранить информацию о них.
- После того, как вы заморозили слой, нажмите правую кнопку мыши на слое еще раз и выберите опцию "Удалить". Появится диалоговое окно, предупреждающее о том, что удаление слоя также удалит все объекты, находящиеся на слое. Нажмите "Да", чтобы подтвердить удаление.
- Важно отметить, что удаление слоя также может повлечь за собой удаление связанных стилей и других элементов, поэтому будьте осторожны и дважды проверьте все перед удалением.
Вот и все! Вы успешно удалили слой в AutoCAD с сохранением данных. Теперь вы можете безопасно продолжать работу с вашим проектом, зная, что информация на этом слое осталась сохраненной.
Подготовка к удалению слоя

Перед тем, как удалить слой в AutoCAD, важно выполнить несколько предварительных действий, чтобы сохранить данные и избежать возможных проблем:
- Создайте резервную копию файла, чтобы иметь возможность вернуться к исходным данным в случае ошибки или нежелательных изменений. Резервное копирование файла - это стандартный шаг, который рекомендуется выполнять перед любыми серьезными изменениями в AutoCAD.
- Проанализируйте слой, который вы планируете удалить, чтобы убедиться, что на нем отсутствуют важные объекты или информация. Просмотрите все элементы на слое и убедитесь, что они не содержат нужных вам деталей или данных.
- Установите активным слой, на котором будут располагаться объекты после удаления исходного слоя. Это поможет избежать проблем с неправильным размещением объектов и сохранит целостность вашего чертежа.
Удаление слоя
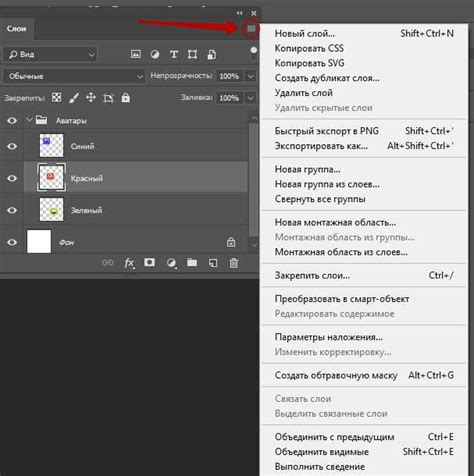
- Откройте чертеж в AutoCAD, в котором находится слой, который вы хотите удалить.
- Откройте окно "Просмотр слоев", нажав на кнопку в верхней панели инструментов или используя команду "LAYER".
- В окне "Просмотр слоев" найдите нужный слой из списка слоев и выберите его, щелкнув на нем левой кнопкой мыши.
- Нажмите на кнопку "Удалить слой", расположенную в нижней части окна "Просмотр слоев".
- Появится диалоговое окно подтверждения удаления слоя. Убедитесь, что выбраны опции "Удалить все объекты на слое" и "Удалить все ассоциативные измерения" и нажмите "ОК".
- Слой будет удален, а все объекты на нем будут перенесены на слой "0" - слой по умолчанию.
Теперь вы знаете, как удалить слой в AutoCAD с сохранением данных на этом слое. Пользуйтесь этой инструкцией, чтобы вести свои чертежи аккуратно и организованно.
Сохранение данных

Процесс удаления слоя в AutoCAD может потребовать сохранения данных, чтобы избежать потерю информации. Вот несколько шагов, которые помогут вам сохранить данные перед удалением слоя:
- Перед удалением слоя убедитесь, что вы выбрали нужный слой в палитре слоев или окне свойств.
- Создайте резервную копию вашего чертежа, чтобы сохранить изначальное состояние данных.
- Используйте команду "Сохранить как", чтобы сохранить текущий чертеж с новым именем. Таким образом, оригинальный чертеж останется нетронутым.
- Если необходимо сохранить только определенный слой, скопируйте его на новый слой, прежде чем удалять старый. Таким образом, вы сохраните данные, которые находятся на этом слое.
- В случае, если вы планируете восстановить удаленный слой в будущем, рекомендуется экспортировать его как файл с расширением .dxf или .dwg. Это позволит вам импортировать слой обратно в AutoCAD при необходимости.
Следуя этим простым шагам, вы сможете сохранить данные, прежде чем удалить слой в AutoCAD, минимизируя риск потери важной информации.