Microsoft Word – это один из самых популярных текстовых редакторов, который используется миллионами людей по всему миру. Благодаря различным расширениям и плагинам, пользователи могут настроить программу под свои потребности и улучшить свой опыт работы с текстом. Однако, не всегда все расширения оказываются полезными или необходимыми, и иногда возникает необходимость удалить ненужное расширение.
На самом деле, удаление расширения в Word не является сложной задачей. В этой статье мы подробно рассмотрим процесс удаления расширения и дадим вам полезные советы по его выполнению.
Шаг 1: Открытие «Опций Word»
Первым шагом является открытие настроек Word. Для этого вам нужно нажать на вкладку «Файл» в верхнем левом углу программы. В появившемся меню выберите пункт «Параметры».
Шаг 2: Переход в раздел «Надстройки»
После открытия настроек Word вам нужно выбрать раздел «Надстройки». В этом разделе вы найдете список установленных расширений и плагинов.
Шаг 3: Удаление расширения
Для удаления расширения вам нужно выбрать его в списке и нажать на кнопку «Удалить». После этого Word попросит вас подтвердить удаление расширения. Просто нажмите на кнопку «Да», и ненужное расширение будет удалено из программы.
Теперь вы знаете, как удалить расширение в Word. Не забудьте перезапустить программу, чтобы изменения вступили в силу. Удачной работы!
Проблема расширения в Word
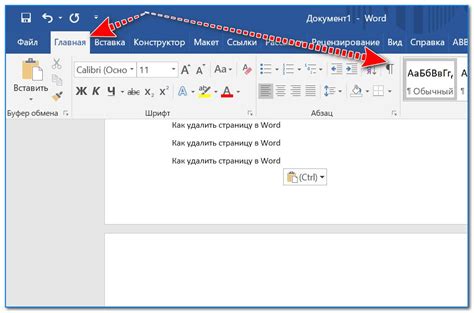
Расширение в Word может стать настоящей проблемой, когда оно начинает мешать нормальной работе с документами. Нередко пользователи сталкиваются с ситуацией, когда одно или несколько установленных расширений либо не функционируют должным образом, либо замедляют работу программы.
Одним из последствий проблемы с расширением может быть «зависание» программы Word при запуске, открытии или закрытии документа. Также расширение может вызывать ошибки и сбои работы программы, а в самом неподходящем моменте.
Часто причиной проблемы становится несовместимость расширения с версией программы Word или другими установленными компонентами. Также некачественно разработанное расширение или вирусная активность на компьютере могут спровоцировать подобные сложности.
В случае возникновения проблемы с расширением в Word важно осуществить его удаление или отключение, чтобы вернуть программе стабильную работу.
Выбор способа удаления

Когда вам нужно удалить расширение в Word, вы можете выбрать из нескольких способов. Вот некоторые из них:
- Удаление через меню программы: Это самый простой и быстрый способ удалить расширение в Word. Для этого откройте программу Word, перейдите в раздел "Файл", выберите "Параметры" и перейдите на вкладку "Добавочные возможности". Там вы найдете список установленных расширений, и вы сможете удалить нужное расширение.
- Удаление через Панель управления: Если вы забыли, какое расширение установлено в Word, вы можете воспользоваться Панелью управления для его удаления. Откройте Панель управления, найдите "Программы" или "Программы и компоненты" и найдите Word в списке установленных программ. Щелкните правой кнопкой мыши на нем и выберите "Изменить" или "Удалить". Следуйте инструкциям, чтобы удалить расширение.
- Удаление через Диспетчер задач: Если первые два способа не помогли, вы можете воспользоваться Диспетчером задач для удаления расширения. Нажмите комбинацию клавиш Ctrl+Shift+Esc, чтобы открыть Диспетчер задач, найдите процесс Word в списке запущенных приложений, выберите его и нажмите кнопку "Завершить задачу". После этого расширение будет удалено из Word.
Выбирайте тот способ удаления, который наиболее удобен для вас и отвечает вашим потребностям. Если один способ не дает результатов, попробуйте другой. Главное – быть внимательными и следовать инструкциям, чтобы удалить расширение в Word успешно.
Шаг 1: Открытие документа

Для начала процесса удаления расширения в Word необходимо открыть соответствующий документ, в котором присутствует данное расширение.
Для этого можно воспользоваться несколькими способами:
| 1. | В программе Word нажмите на кнопку "Открыть" (обычно располагается в верхней панели инструментов). |
| 2. | В контекстном меню Проводника (Windows) или Finder (Mac) выберите соответствующий документ и нажмите кнопку "Открыть с помощью Word". |
| 3. | Перетащите файл с документом на иконку программы Word в панели задач (Windows) или в доке (Mac). |
После открытия документа вы сможете приступить к следующему шагу удаления расширения в Word.
Шаг 2: Переход в редактор расширений
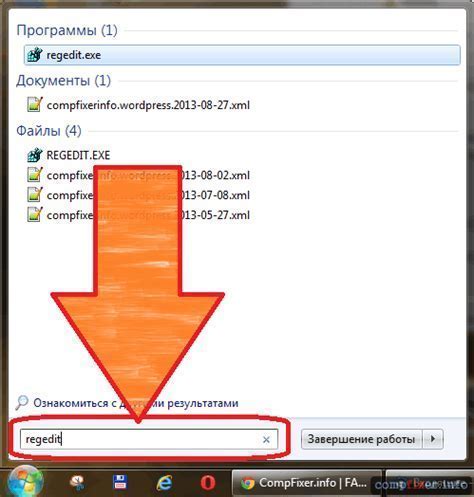
После открытия приложения Microsoft Word и выбора нужного документа, необходимо перейти в редактор расширений.
Для этого следуйте указанным ниже шагам:
1. Откройте вкладку "Файл".
2. В выпадающем меню выберите "Выбрать документ".
3. В открывшемся диалоговом окне найдите нужный документ и выберите его.
4. Затем, вновь откройте вкладку "Файл".
5. В выпадающем меню выберите "Новый".
6. Выберите "Редактирование расширений".
7. Теперь вы находитесь в редакторе расширений, где можно удалить ненужные расширения.
Удачи в удалении расширений в Microsoft Word!
Шаг 3: Удаление расширения
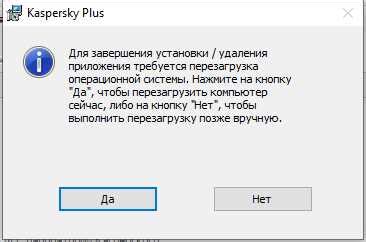
После того, как вы определили, какое расширение вам нужно удалить из Word, вы можете перейти к процессу удаления:
| 1. | Откройте программу Word и выберите вкладку "Файл" в верхнем левом углу. |
| 2. | На странице "Файл" выберите "Параметры" внизу списка. |
| 3. | В открывшемся окне "Параметры Word" выберите "Надстройки" в левом меню. |
| 4. | В списке надстроек найдите расширение, которое вы хотите удалить, и нажмите на него. |
| 5. | После того, как расширение будет выбрано, нажмите на кнопку "Удалить" рядом с ним. |
| 6. | Подтвердите удаление расширения, нажав на кнопку "Да" в диалоговом окне. |
| 7. | После завершения удаления расширения закройте окно "Параметры Word" и продолжайте работу в программе. |
Удаление расширения из Word является достаточно простым процессом, который позволяет вам очистить программу от ненужных дополнений и улучшить ее производительность.
Шаг 4: Проверка удаления

- Откройте Word и создайте новый документ. Проверьте список установленных расширений, чтобы убедиться, что удаленное расширение больше не отображается.
- Попробуйте выполнить действия, которые ранее вызывали появление расширения. Если оно больше не появляется или не накладывает свои функции на документ, значит, удаление прошло успешно.
- Проверьте наличие файлов расширений в каталоге установки Word. Если файлы удалены, значит, расширение было успешно удалено.
Если после удаления расширения в Word оно по-прежнему появляется, не отображается в списке установленных расширений или продолжает накладывать свои функции на документы, возможно, удаление было осуществлено некорректно или расширение удалилось только частично. В таком случае, рекомендуется повторить процесс удаления, обратиться к производителю расширения или обратиться за помощью к специалисту.