Один из самых распространенных вопросов, связанных с работой в программе Microsoft Word, касается удаления рамок на выбранных страницах. Рамки могут быть полезными и декоративными, но иногда требуется удалить их для создания более профессионального вида документа. В этой статье мы подробно рассмотрим, как удалить рамки в Word на выбранных страницах и дадим полезные советы, которые помогут вам в этом процессе.
Прежде чем приступить к удалению рамок, важно понять, что в Word рамки могут иметь различные свойства и быть применены к разным элементам, таким как абзацы, таблицы или отдельные ячейки. В зависимости от того, какая рамка вам нужно удалить, вы можете использовать разные методы.
Если вы хотите удалить рамки на выбранных страницах, вам понадобится использовать функцию "Разделы". Сначала выделите страницы, на которых хотите удалить рамки, затем перейдите во вкладку "Макет страницы" и выберите раздел "Разделы". В открывшемся окне выберите "Разделы" и установите флажок напротив пункта "Ограничения" - "Отдельная форматированная страница". Нажмите "ОК", и после этого вы сможете удалить рамки только на выбранных страницах.
Полезные методы удаления рамок в Word на выбранных страницах
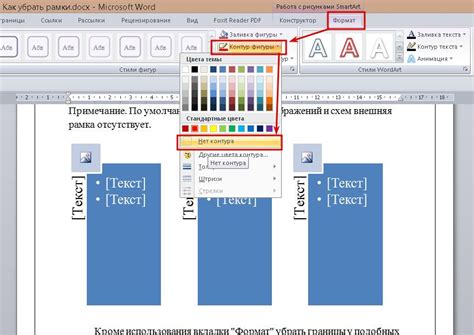
Рамки обычно применяются для выделения текста или создания декоративных элементов. Однако иногда они могут стать проблемой, особенно при печати документа, когда даже небольшое количество рамок может занимать дополнительное место на странице и создавать неудобства при чтении. В таких случаях полезно знать, как удалить рамки на выбранных страницах.
Вот несколько методов, которые могут помочь удалить рамки в Word на выбранных страницах:
1. Использование "Символы границы страницы"
Более простой способ удалить рамки на выбранных страницах - это использовать функцию "Символы границы страницы" в Word.
Чтобы это сделать, откройте документ в Word, выберите нужные страницы, затем перейдите на вкладку "Разметка страницы" и щелкните на кнопке "Символы границы страницы" в группе "Страницы". В появившемся меню снимите флажки рядом с "Отображать рамку вокруг каждой страницы" и "Отображать границу вокруг страницы". Нажмите "ОК", чтобы сохранить изменения.
2. Использование "Границы страницы"
Еще один способ удалить рамки на выбранных страницах - это использовать функцию "Границы страницы".
Чтобы это сделать, откройте документ в Word и выберите нужные страницы. Затем перейдите на вкладку "Разметка страницы" и щелкните на кнопке "Границы страницы" в группе "Страницы". В появившемся меню выберите "Ничего", чтобы удалить рамки. Нажмите "ОК", чтобы сохранить изменения.
3. Использование "Форматирование абзаца"
Еще один способ удалить рамки на выбранных страницах - это использовать функцию "Форматирование абзаца".
Чтобы это сделать, откройте документ в Word и выберите нужные страницы. Затем выберите весь текст на страницах, на которых нужно удалить рамки. Правой кнопкой мыши щелкните на выделенный текст и выберите "Форматировать абзац" в контекстном меню. В окне "Форматирование абзаца" перейдите на вкладку "Границы" и выберите "Нет" для всех видов границ. Нажмите "ОК", чтобы сохранить изменения.
Теперь вы знаете несколько полезных способов удалить рамки в Word на выбранных страницах. Попробуйте их, чтобы облегчить чтение и печать своих документов.
Как избавиться от рамок в Word на выбранных страницах
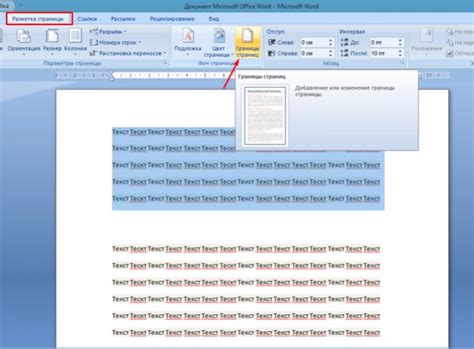
В Word рамки могут быть полезными при создании документов, однако иногда они могут мешать визуальному оформлению или усложнять процесс работы с документом. Если вам нужно удалить рамки только на определенных страницах, следуйте этим простым шагам:
- Выберите страницы, на которых вы хотите удалить рамки. Для этого можете использовать сочетание клавиш Ctrl + клик мышью на номере страницы в навигационной панели.
- Кликните правой кнопкой мыши на выбранной области и выберите "Форматирование абзаца".
- Во вкладке "Обводка и заливка" установите параметр "Стиль линии" в "Нет".
- Кликните на кнопку "ОК", чтобы сохранить изменения.
Теперь рамки на выбранных страницах должны исчезнуть, в то время как на остальных страницах они останутся без изменений. Если вы захотите вернуть рамки на выбранных страницах, просто повторите те же самые шаги, чтобы установить нужные параметры рамок.
Примечание: При удалении рамок на выбранных страницах обратите внимание, что это может изменить внешний вид документа на принтере или в распечатанной форме. Поэтому перед печатью рекомендуется просмотреть документ и убедиться, что удаление рамок не повлияло на его внешний вид.
Эффективные способы удаления рамок в Word на определенных страницах
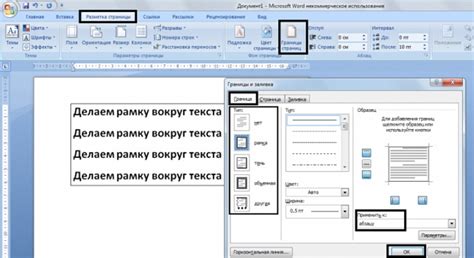
Удаление рамок в Word на выбранных страницах можно выполнить следующими способами:
1. Использование функции "Границы и заливка". Для удаления рамок на определенных страницах можно зайти во вкладку "Разметка страницы" и выбрать нужные страницы или диапазон страниц. Затем нужно открыть окно "Границы и заливка" и выбрать опцию "Без границы". Нажав на кнопку "Применить", рамки будут удалены только на выбранных страницах.
2. Использование функции "Поле". Другой метод удаления рамок на определенных страницах в Word - это через настройки полей. Выбрав нужные страницы или диапазон страниц, зайдите во вкладку "Разметка страницы" и откройте меню "Поля". В появившемся окне выберите опцию "Пользовательские поля" и настройте поля, установив ширину и высоту равными нулю. После нажатия на кнопку "Применить" рамки будут удалены только на выбранных страницах.
3. Использование форматирования секций. В Word существует возможность разделения документа на секции. Чтобы удалить рамки только на определенных страницах, можно разделить документ на секции и применить к секции безрамочное форматирование. Для этого нужно выбрать нужные страницы или диапазон страниц, зайти во вкладку "Разметка страницы" и открыть меню "Секции". В появившемся окне выберите опцию "Новая секция" и отметьте галочкой опцию "Без рамки". После нажатия на кнопку "Применить" рамки будут удалены только на выбранных страницах, оставив остальные страницы неизменными.
| Способ | Применение |
|---|---|
| Использование функции "Границы и заливка" | Выбор нужных страниц или диапазона страниц, открытие окна "Границы и заливка", выбор опции "Без границы" |
| Использование функции "Поле" | Выбор нужных страниц или диапазона страниц, открытие меню "Поля", настройка полей с шириной и высотой равными нулю |
| Использование форматирования секций | Выбор нужных страниц или диапазона страниц, открытие меню "Секции", создание новой секции с опцией "Без рамки" |
Выбор наиболее подходящего способа удаления рамок на определенных страницах в Word зависит от требований форматирования и удобства использования для конкретной задачи. Используя эффективные методы, пользователи смогут легко и быстро удалить рамки на выбранных страницах своих документов в Word.