Удаление приложения с устройства может быть простой процедурой, но иногда возникают проблемы, которые мешают успешному выполнению этой задачи. Одной из таких проблем является ошибка "не удалось выполнить". Как решить эту проблему?
Прежде всего, важно понять, что вызывает данную ошибку. Чаще всего она возникает, когда приложение используется другой программой или процессом, и поэтому его нельзя удалить. В этом случае, перед попыткой удаления, необходимо проверить, не запущены ли другие приложения или процессы, связанные с удаляемым приложением.
Если вы не обнаружили других запущенных приложений или процессов, возможно, причина ошибки "не удалось выполнить" кроется в наличии ограничений безопасности. Некоторые приложения, особенно те, которые были установлены из внешних источников, могут иметь ограничения, которые не позволяют их удалить. В этом случае, вам будет необходимо отключить ограничения безопасности, чтобы успешно удалить приложение.
Если ни одно из вышеперечисленных решений не помогло, то стоит попробовать перезагрузить ваше устройство. Иногда простая перезагрузка может очистить все незавершенные процессы и позволить удалить приложение без ошибок. Если это так, после перезагрузки вы сможете без проблем удалить проблемное приложение.
Как удалить приложение?

Удаление приложения может быть несколько сложнее, если возникает ошибка "не удалось выполнить". Однако, существует несколько способов, которые могут помочь вам удалить приложение без проблем.
- Удаление через настройки устройства:
- На вашем устройстве перейдите в раздел "Настройки".
- Выберите "Приложения" или "Приложения и уведомления".
- Найдите в списке приложение, которое вы хотите удалить.
- Нажмите на приложение и выберите "Удалить" или "Деинсталлировать".
- Подтвердите удаление, если это требуется.
- Откройте приложение Google Play на вашем устройстве.
- Перейдите в раздел "Мои игры и приложения".
- Выберите вкладку "Установленные" или "Все" (в зависимости от вашего устройства).
- На странице с установленными приложениями найдите приложение, которое вы хотите удалить.
- Нажмите на приложение и выберите "Удалить" или "Деинсталлировать".
- Подтвердите удаление, если это требуется.
- Загрузите и установите файловый менеджер с Google Play, если у вас его еще нет.
- Откройте файловый менеджер и найдите папку "Установленные приложения" или "Applications".
- Найдите файл приложения, которое вы хотите удалить, и нажмите на него.
- Выберите "Удалить" или "Деинсталлировать".
- Подтвердите удаление, если это требуется.
Если эти методы не помогли, вы можете обратиться к поддержке разработчика приложения или поискать решение проблемы в интернете.
Проверьте доступное место на устройстве

Одной из причин ошибки "не удалось выполнить" при попытке удалить приложение может быть недостаток свободного места на вашем устройстве. Контролируйте, сколько места занимают установленные приложения и другие файлы, и освобождайте память по необходимости.
Чтобы проверить доступное место, перейдите в настройки устройства и найдите раздел "Управление приложениями" или "Системные настройки". В этом разделе вы сможете увидеть общий объем памяти и сколько места занято приложениями и файлами.
Если доступно очень мало места или устройство заполнено до предела, у вас могут возникать проблемы с удалением приложений. В этом случае вы можете попробовать освободить место, удаляя ненужные или редко используемые приложения, удалять некоторые файлы и данные, а также использовать внешние устройства хранения, такие как SD-карта.
Обратите внимание: перед удалением приложений или файлов, убедитесь, что вы не удаляете важные данные или файлы, которые могут быть нужны в будущем. Рекомендуется сделать резервную копию данных перед удалением.
Если вы проверили доступное место на устройстве и освободили нужное количество памяти, но ошибка "не удалось выполнить" по-прежнему возникает при попытке удалить приложение, попробуйте другие методы, описанные в этой статье.
Остановите работу приложения
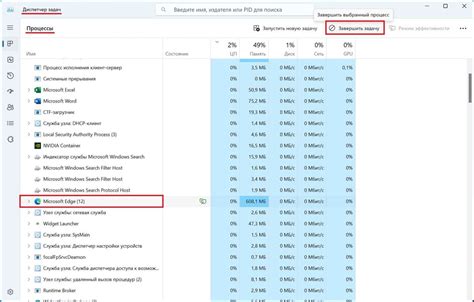
Если возникает ошибка "Не удалось выполнить удаление приложения", может потребоваться остановить работу приложения перед удалением. Следующие шаги помогут вам остановить приложение:
1. Откройте диспетчер задач, нажав клавишу Ctrl + Shift + Esc на клавиатуре.
2. Во вкладке "Приложения" найдите и выберите название приложения, которое вы хотите остановить.
3. Щелкните правой кнопкой мыши на выбранном приложении и выберите "Завершить задачу" в контекстном меню.
4. Подтвердите остановку приложения, нажав кнопку "Завершить задачу" в диалоговом окне предупреждения.
5. После завершения задачи вы сможете удалить приложение, следуя обычным шагам удаления.
Остановка работы приложения позволяет освободить ресурсы системы и решить проблему с удалением. Если ошибка все еще возникает после остановки приложения, попробуйте перезагрузить компьютер и повторить попытку удаления.
Перезагрузите устройство

Следуйте этим шагам, чтобы перезагрузить устройство:
- Нажмите и удерживайте кнопку включения/выключения на устройстве.
- Когда появится меню, выберите опцию "Перезагрузка" или "Выключить".
- Дождитесь, пока устройство полностью выключится.
- Снова нажмите и удерживайте кнопку включения/выключения, чтобы включить устройство.
- После перезагрузки попробуйте удалить приложение снова.
Если после перезагрузки проблема с удалением приложения не устраняется, попробуйте другие методы, описанные в этой статье.
Удалите приложение с помощью настроек

Если вы столкнулись с ошибкой "не удалось выполнить", при удалении приложения на своем устройстве, попробуйте удалить его с помощью настроек. Вот как это сделать:
Шаг 1: Откройте меню приложений на своем устройстве и найдите в нем "Настройки".
Шаг 2: Перейдите в раздел "Приложения" или "Управление приложениями".
Шаг 3: В этом разделе вы увидите список всех установленных приложений на вашем устройстве. Найдите нужное вам приложение и нажмите на него.
Шаг 4: Вы перейдете в страницу с подробной информацией о приложении. Найдите и нажмите кнопку "Удалить" или "Деинсталлировать".
Шаг 5: Возможно, появится запрос на подтверждение удаления приложения. Нажмите "Да" или "ОК", чтобы подтвердить.
Шаг 6: Подождите несколько секунд, пока ваше устройство завершит процесс удаления приложения. Затем оно вернется на предыдущую страницу с установленными приложениями.
Шаг 7: Проверьте, что приложение больше не отображается в списке установленных приложений. Если оно все еще там, попробуйте повторить шаги снова.
Этот метод обычно помогает удалить приложения, которые вызывают ошибку при стандартном удалении. Однако, если после применения этих шагов проблема не исчезла, возможно, вам потребуется обратиться за помощью к производителю вашего устройства или разработчику приложения.
Используйте программы для удаления приложений

Если возникают проблемы при удалении приложения стандартными средствами операционной системы, можно воспользоваться специальными программами для удаления приложений. Эти программы позволяют более полностью очистить систему от файлов и записей, связанных с приложением, и решить проблему, когда удаление процесса завершается с ошибкой.
Существует множество программ для удаления приложений, как платных, так и бесплатных. Некоторые из них предлагают более расширенный функционал, чем стандартные средства операционной системы, например, возможность удалить сразу несколько приложений одновременно или выполнить очистку системы от лишних файлов.
При выборе программы для удаления приложений, убедитесь, что она совместима с вашей операционной системой. Также обратите внимание на отзывы пользователей и оценки программы. Некоторые платные программы предлагают пробный период или гарантию возврата денег, если вы не удовлетворены результатом.
Использование программ для удаления приложений может быть удобным и эффективным способом решения проблемы, когда не удается удалить приложение стандартными средствами операционной системы. Они помогут вам более полностью очистить систему и избавиться от нежелательных файлов и записей, связанных с приложением.
Удалите приложение через командную строку

Если у вас возникла ошибка при попытке удалить приложение обычным способом, вы можете воспользоваться командной строкой, чтобы удалить его. Вот некоторые шаги, которые вы можете выполнить:
- Откройте командную строку, нажав клавишу Win + R и введя "cmd".
- Введите команду "tasklist", чтобы просмотреть список всех запущенных процессов.
- Найдите процесс, связанный с приложением, которое вы хотите удалить. Обратите внимание на имя процесса.
- Введите команду "taskkill /F /IM process_name.exe", где "process_name.exe" - это имя процесса, связанного с приложением.
- Подождите, пока процесс будет завершен. Вы можете проверить список процессов снова с помощью команды "tasklist", чтобы удостовериться, что процесс был успешно завершен.
- Теперь вы можете попробовать удалить приложение обычным способом.
Использование командной строки может быть полезным, когда стандартные методы удаления приложений не работают. Будьте внимательны при работе с командами, чтобы не вызвать нежелательные последствия.
Обратитесь к специалисту, если проблема не устранена

Если вы все еще сталкиваетесь с ошибкой "Не удалось выполнить", несмотря на все попытки удалить приложение, возможно, придётся обратиться к специалисту для решения проблемы. Это может быть разработчик приложения или техническая поддержка операционной системы.
Специалисты смогут провести подробную диагностику проблемы и найти наиболее эффективное решение. Они могут использовать специальные инструменты и техники, чтобы выявить причину ошибки и выполнить все необходимые действия для ее устранения.
Обратившись к специалисту, вы получите индивидуальную помощь и надежное решение проблемы. Они смогут устранить не только текущую проблему, но и предотвратить возможные последствия или повторное возникновение такой ошибки в будущем.
Не стесняйтесь обращаться к профессионалам, чтобы быть уверенными в том, что ваша проблема будет решена правильно и безопасно.