Удаление пользователя в операционной системе Ubuntu может быть необходимым в различных ситуациях, например, если вы хотите обновить систему, очистить список пользователей или просто удалить учетную запись, которая больше не нужна. В этой статье мы рассмотрим подробную инструкцию по удалению пользователя в Ubuntu через терминал.
Первым шагом является вход в систему в качестве пользователя с правами администратора. Для этого откройте терминал и выполните команду:
sudo su
После выполнения этой команды вас попросят ввести пароль администратора. После успешного входа вы получите полные права администратора, необходимые для удаления пользователя.
Далее необходимо выполнить команду, которая удалит пользователя из системы. Замените «username» на имя пользователя, которого вы хотите удалить:
userdel -r username
Ключ «-r» в команде означает, что должна быть удалена также домашняя директория пользователя и все связанные с ней файлы и каталоги. Будьте осторожны при использовании этого ключа, чтобы не удалить случайно важные файлы.
После выполнения команды вы получите подтверждающее сообщение о том, что пользователь был успешно удален. Проверьте список пользователей в системе, чтобы убедиться, что имя пользователя больше не отображается.
Теперь вы знаете, как удалить пользователя в Ubuntu через терминал. Помните, что этот процесс является необратимым, поэтому повторите все шаги с осторожностью и убедитесь, что вы действительно хотите удалить пользователя.
Удаление пользователя в Ubuntu через терминал: пошаговая инструкция

Шаг 1: Откройте терминал в Ubuntu.
Шаг 2: Введите команду sudo deluser ИМЯ_ПОЛЬЗОВАТЕЛЯ. Замените ИМЯ_ПОЛЬЗОВАТЕЛЯ на имя пользователя, которого необходимо удалить.
Шаг 3: Нажмите клавишу Enter и введите пароль администратора системы (root) для подтверждения выполнения команды.
Шаг 4: Подождите, пока система завершит процесс удаления пользователя. Будьте терпеливы, это может занять некоторое время.
Шаг 5: После завершения удаления пользователя, вы увидите соответствующее сообщение в терминале.
Шаг 6: Проверьте, что пользователь успешно удален, введя команду grep ИМЯ_ПОЛЬЗОВАТЕЛЯ /etc/passwd. Если команда не выдаст результатов, значит пользователь удален.
Таким образом, вы успешно удалили пользователя в Ubuntu через терминал. Используйте эту инструкцию с осторожностью и убедитесь, что вы действительно хотите удалить заданного пользователя, так как удаление пользователя также удалит все его данные и файлы.
Проверка существующих пользователей

Прежде чем удалить пользователя в Ubuntu, важно убедиться, что такой пользователь уже существует. Для этого можно использовать команду cat /etc/passwd, которая отображает список всех пользователей на системе.
Чтобы проверить существующих пользователей, выполните следующие шаги:
- Откройте терминал, нажав
Ctrl + Alt + T. - Введите команду
cat /etc/passwdи нажмите клавишуEnter. - После выполнения команды, вы увидите список пользователей в формате:
username1:x:1000:1000:Full Name,,,:/home/username1:/bin/bash
username2:x:1001:1001:Full Name,,,:/home/username2:/bin/bash
...
Каждая строка представляет собой запись о пользователе, где:
username- имя пользователя;x- поле для шифрованного пароля (обычно "x", так как пароли хранятся в файле/etc/shadow);1000- идентификатор пользователя (UID);1000- идентификатор группы (GID), к которой принадлежит пользователь;Full Name,,,- полное имя пользователя;/home/username- домашняя директория пользователя;/bin/bash- оболочка пользователя.
Теперь, когда вы проверили существующих пользователей, вы можете перейти к удалению выбранного пользователя.
Получение прав администратора
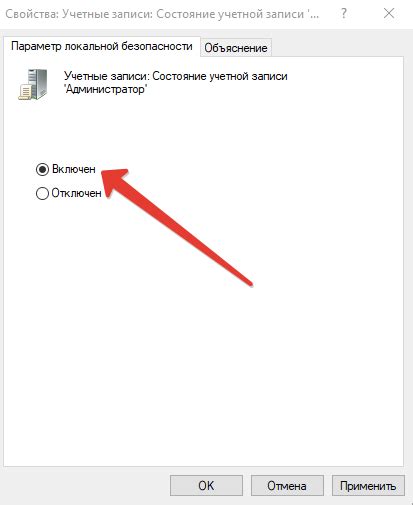
Для удаления пользователя через терминал в Ubuntu требуется наличие прав администратора. Если у вас нет этих прав, вы можете выполнить следующие шаги, чтобы получить их:
1. Предоставьте доступ к команде sudo пользователю
Первое, что нужно сделать, это разрешить пользователю использовать команду sudo. Для этого откройте терминал и выполните следующую команду:
sudo usermod -aG sudo имя_пользователя
При выполнении этой команды вам может потребоваться ввести пароль текущего администратора системы.
2. Перезагрузите систему
После предоставления доступа к команде sudo необходимо перезагрузить систему. Выполните следующую команду в терминале:
sudo reboot
После перезагрузки системы вы сможете использовать команду sudo с вашим пользовательским именем для получения прав администратора.
Теперь у вас есть нужные права, чтобы удалить пользователя через терминал. Переходите к следующему разделу, чтобы узнать подробности по удалению пользователей в Ubuntu.
Отключение пользователя
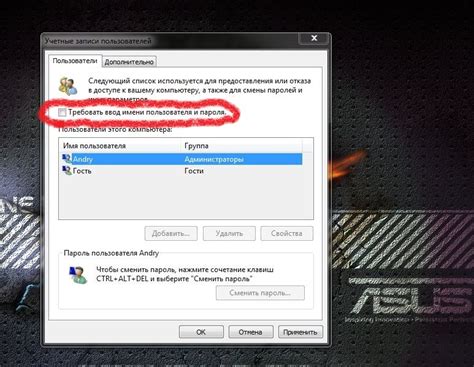
Чтобы отключить пользователя в Ubuntu через терминал, выполните следующие действия:
- Откройте терминал.
- Введите команду
sudo usermod --expiredate 1 username, гдеusername- имя пользователя, которого вы хотите отключить. Замените1на другое число, чтобы установить дату отключения через указанное количество дней. - Нажмите клавишу Enter.
- Введите пароль администратора, если потребуется.
- Пользователь будет отключен и больше не сможет войти в систему.
Помните, что отключение пользователя не удаляет его аккаунт или файлы. Чтобы полностью удалить пользователя, вам нужно выполнить дополнительные действия.
Удаление домашней директории пользователя
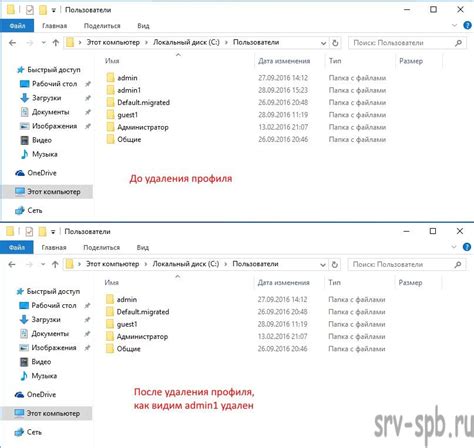
Домашняя директория пользователя содержит все его личные файлы и настройки. При удалении пользователя желательно также удалить его домашнюю директорию. Вот как это сделать:
- Откройте терминал.
- Введите команду
sudo rm -r /home/имя_пользователя, заменивимя_пользователяна имя пользователя, чью домашнюю директорию хотите удалить. Например, если пользователь называется "user", команда будет выглядеть так:sudo rm -r /home/user. Вам может потребоваться ввести пароль администратора для подтверждения.
После выполнения этих шагов домашняя директория пользователя будет удалена, включая все файлы и поддиректории внутри нее.
Удаление контомных переменных пользователя
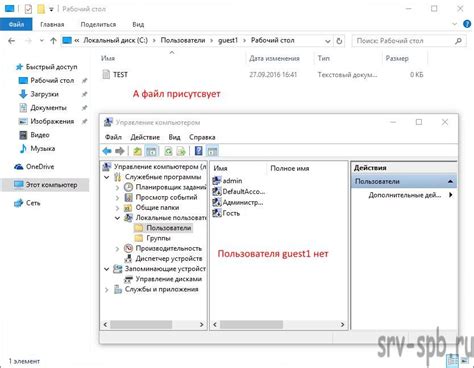
Для удаления контомных переменных пользователя в Ubuntu через терминал следуйте следующим инструкциям:
- Откройте терминал, нажав клавиши Ctrl + Alt + T.
- Введите команду
vi ~/.bashrcи нажмите Enter. Эта команда откроет файл.bashrcпользователя в текстовом редакторе Vim. - Найдите строки, которые содержат контомные переменные, которые вы хотите удалить. Контомные переменные обычно имеют формат
export VARIABLE_NAME=value. - Удалите строки с нужными контомными переменными.
- Нажмите клавиши Esc, затем введите
:wqи нажмите Enter, чтобы сохранить изменения и выйти из Vim.
После завершения этих шагов контомные переменные будут удалены и больше не будут доступны для пользователя.
Удаление контомных переменных пользователя может быть полезно, если вы хотите удалить установленные ранее переменные окружения или изменить их значения. Обратите внимание, что удаление контомных переменных пользователя может повлиять на работу приложений, которые зависят от этих переменных.
Удаление самого пользователя
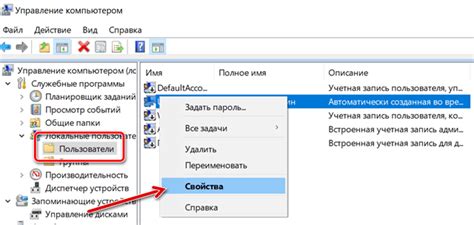
Если вы хотите удалить самого пользователя, вам необходимо быть администратором и выполнить следующие действия:
- Откройте терминал, нажав на клавишу Ctrl+Alt+T.
- Введите команду
sudo deluser [имя_пользователя]и нажмите Enter. Замените[имя_пользователя]на имя пользователя, которого вы хотите удалить. - Вам будет предложено ввести пароль администратора. Введите пароль и нажмите Enter.
- Команда
deluserудалит пользователя, а также его домашний каталог и почтовый ящик, если они существуют. - После завершения процесса удаления, вы увидите сообщение об успешном выполнении операции.
Обратите внимание, что удаление пользователя может привести к удалению всех его файлов и данных. Поэтому перед удалением, убедитесь, что у вас есть резервная копия всех необходимых данных.