Многие современные компьютерные мыши оснащены специальными светодиодами, которые создают подсветку. Она может быть полезной, чтобы улучшить видимость и точность курсора, однако, довольно часто пользователи сталкиваются с необходимостью отключения этой функции. В этой статье мы рассмотрим несколько способов, как убрать подсветку на мышке.
Важно понимать, что способы отключения подсветки могут отличаться в зависимости от модели мыши и используемой операционной системы. Ниже приведены некоторые общие шаги, которые могут помочь вам избавиться от нежелательной подсветки.
1. Проверьте настройки мыши в операционной системе. В большинстве случаев, вы можете отключить подсветку непосредственно в настройках операционной системы. Для этого откройте настройки мыши и найдите опцию, отвечающую за подсветку. Обычно это сопровождается переключателем, который позволяет включать или выключать эту функцию.
2. Установите драйверы мыши. В некоторых случаях, подсветка мыши может контролироваться драйверами, установленными на вашем компьютере. Проверьте, установлены ли последние версии драйверов для вашей мыши и, при необходимости, обновите их. Затем проверьте настройки драйверов, чтобы убедиться, что подсветка отключена.
3. Используйте специальное программное обеспечение. Некоторые производители мышей предлагают специальное программное обеспечение, которое позволяет настраивать различные параметры работы мыши, включая подсветку. Проверьте веб-сайт производителя вашей мыши и загрузите и установите программу, если такая имеется. В программе вы сможете найти опции для отключения подсветки.
В завершение, следует отметить, что процесс отключения подсветки на мышке может отличаться в зависимости от ее модели и используемой операционной системы. Если вы не смогли найти подходящую информацию для вашей мыши, обратитесь к руководству пользователя или свяжитесь с производителем для получения дополнительной помощи.
Отключение подсветки на мышке
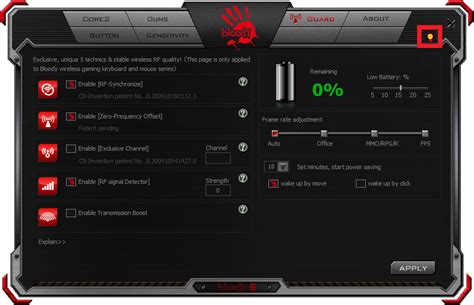
Если вы хотите отключить подсветку на мышке, вам потребуется выполнить несколько простых действий:
- Перейдите в настройки операционной системы.
- Найдите раздел "Устройства" или "Мышь".
- Выберите свою мышь из списка подключенных устройств.
- Возможно, вам потребуется найти вкладку "Дополнительно" или "Настройки мыши". В этом разделе вы должны найти опцию "Подсветка" или "Подсветка LED".
- Отключите опцию "Подсветка" или "Подсветка LED" путем снятия флажка или переключателя в позицию "Выключено".
- Сохраните изменения и закройте настройки.
После выполнения этих шагов подсветка на вашей мышке должна быть отключена. Если вы не можете найти соответствующую опцию в настройках операционной системы, попробуйте обратиться к руководству пользователя для вашей конкретной модели мыши.
Настройка мыши в операционной системе

Настройка параметров мыши может быть полезной, чтобы адаптировать устройство к вашим индивидуальным предпочтениям. Рассмотрим несколько основных настроек, которые могут помочь вам получить наилучший опыт работы с мышью в вашей операционной системе.
1. Разрешение мыши
Одним из первых параметров, который стоит настроить, является разрешение мыши. Вы можете выбрать оптимальное разрешение, которое позволит вам быстро и точно перемещать указатель мыши по экрану. Увеличение разрешения может способствовать более точным перемещениям мыши, но требует большей точности движений.
2. Скорость перемещения указателя
Скорость перемещения указателя мыши также является важным параметром. Вы можете настроить эту опцию, чтобы достичь оптимального баланса между быстрым и медленным перемещением. Более высокая скорость перемещения позволяет быстро перемещаться по экрану, но может затруднить точные действия. Настройте этот параметр в соответствии с вашими предпочтениями и нуждами.
3. Дополнительные кнопки мыши
Если у вашей мыши есть дополнительные кнопки, вы можете настроить их функции в операционной системе. Например, вы можете назначить одну из кнопок для вызова контекстного меню или для выполнения специальных команд. Проверьте настройки мыши в системе и настройте кнопки в соответствии с вашими потребностями.
4. Обратная связь при щелчке
Вы также можете настроить параметры обратной связи при щелчке мыши. Некоторые пользователи предпочитают, чтобы мышь выдавала звуковой сигнал при нажатии кнопок для лучшей обратной связи. В некоторых операционных системах есть возможность настроить такой звуковой сигнал. Проверьте настройки звука и активируйте его, если это желательно для вас.
5. Ускорение указателя
Ускорение указателя мыши является дополнительной функцией, которая может помочь вам управлять мышью с помощью быстрых и медленных движений. Установка ускорения позволяет достичь более гладкого и быстрого перемещения указателя мыши. Некоторые операционные системы предлагают возможность настройки этого параметра в соответствии с вашими предпочтениями.
Используя эти рекомендации, вы сможете настроить мышь в вашей операционной системе для получения наилучшего опыта использования. Выбирайте наиболее оптимальные настройки для ваших предпочтений и требований, чтобы максимально комфортно работать с мышью.
Работа с драйверами мыши

В основном, драйверы мыши устанавливаются автоматически при подключении устройства к компьютеру. Однако, иногда может возникнуть необходимость вручную установить или обновить драйверы.
Чтобы узнать, какой драйвер используется для вашей мыши, вам необходимо зайти в меню "Управление устройствами" или "Устройства и принтеры" в настройках вашей операционной системы. Там вы найдете список всех устройств, подключенных к вашему компьютеру, включая мышь.
Для обновления драйвера мыши вы можете воспользоваться программой-утилитой, предоставляемой производителем мыши, либо загрузить последнюю версию драйвера с официального веб-сайта производителя. Чтобы установить новый драйвер, следуйте инструкциям, предоставленным на сайте.
После установки или обновления драйвера мыши, вам может понадобиться перезагрузить компьютер, чтобы изменения вступили в силу. При перезагрузке операционная система обнаружит и подключит новый драйвер, а затем вы сможете настроить параметры мыши с помощью приложения, предоставляемого производителем.
Не забудьте сохранить копию предыдущего драйвера мыши, на случай, если установленный вами драйвер вызовет проблемы или не понравится вам. В любой момент вы сможете вернуться к предыдущей версии драйвера путем удаления нового и установки старого.
| Преимущества обновления драйвера мыши: | Недостатки установки нового драйвера мыши: |
|---|---|
| - Улучшение эффективности работы мыши | - Возможность появления новых ошибок и конфликтов |
| - Решение проблем с работой мыши | - Неудачно подобранный драйвер может привести к неправильной работе мыши |
| - Добавление новых функций и возможностей | - Необходимость перезагрузки системы после установки нового драйвера |
Работа с драйверами мыши может быть достаточно сложной для неопытных пользователей, поэтому, если у вас возникли трудности, рекомендуется обратиться за помощью к специалисту или обратиться в службу поддержки производителя мыши.
Запуск программы для управления мышью

Чтобы убрать подсветку на мышке, необходимо запустить специальную программу для управления настройками мыши. Следуйте инструкциям ниже, чтобы выполнить этот процесс:
- Включите компьютер и дождитесь полной загрузки операционной системы.
- Подключите мышь к компьютеру, если она еще не подключена.
- Найдите программу для управления мышью. Она обычно поставляется вместе с драйверами мыши или может быть скачана с официального веб-сайта производителя мыши.
- Запустите программу для управления мышью, дважды щелкнув по иконке программы.
- После запуска программы откройте раздел настройки подсветки мыши.
- В этом разделе вы сможете отключить подсветку мыши или настроить ее на свое усмотрение. Следуйте инструкциям программы для выполнения требуемых действий.
- После завершения настройки подсветки сохраните изменения и закройте программу для управления мышью.
- Перезагрузите компьютер, чтобы изменения вступили в силу.
- После перезагрузки проверьте, что подсветка мыши успешно отключена или настроена на новые параметры.
Теперь вы сможете пользоваться мышью без нежелательной подсветки. Если в процессе настройки возникли сложности или у вас возникли дополнительные вопросы, обратитесь к документации программы для управления мышью или посетите сайт производителя для получения подробной информации по настройке вашей мыши.
Изменение настроек скорости мыши

Шаг 1: Откройте панель управления.
Шаг 2: Найдите раздел "Устройства и принтеры" и откройте его.
Шаг 3: В списке устройств найдите иконку с изображением мыши и щелкните по ней правой кнопкой мыши.
Шаг 4: В открывшемся контекстном меню выберите "Свойства".
Шаг 5: В окне "Свойства мыши" перейдите на вкладку "Курсоры".
Шаг 6: В разделе "Постоянные курсоры" найдите курсор с названием "Стандартный" и щелкните по нему.
Шаг 7: Щелкните по кнопке "Настроить".
Шаг 8: В открывшемся окне "Настройка" вы сможете изменить скорость мыши, передвигая ползунок влево или вправо.
Шаг 9: Когда вы достигнете желаемой скорости, нажмите кнопку "ОК" и закройте все окна, применив изменения.
Теперь вы успешно изменили настройки скорости мыши. Попробуйте пользоваться мышью с новыми настройками и определите, удобна ли вам новая скорость.
Ошибки и их решение при убирании подсветки на мышке
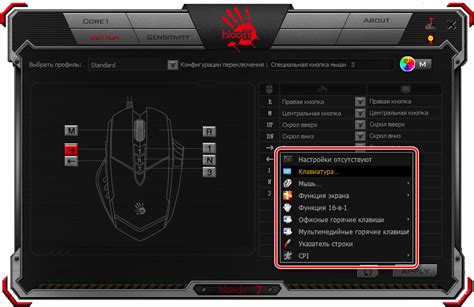
При попытке убрать подсветку на мышке могут возникнуть некоторые проблемы, которые можно легко решить, следуя инструкции:
| Ошибка | Решение |
|---|---|
| Отсутствие настроек в операционной системе | Проверьте, поддерживает ли ваша операционная система изменение настроек мыши. Если это не поддерживается, то убрать подсветку вам не удастся. |
| Отсутствие драйверов для мыши | Убедитесь, что у вас установлены последние драйверы для вашей мыши. Зайдите на официальный сайт производителя и загрузите последнюю версию драйверов для вашей модели мыши. |
| Неправильные настройки в программе управления мышью | Откройте программу управления мышью и проверьте настройки. Возможно, подсветка на вашей мышке можно отключить или изменить цвет в самой программе. |
| Возможность отключения подсветки только в определенных режимах | Проверьте настройки своей мыши и убедитесь, что подсветка может быть отключена только в определенных режимах. Если это так, попробуйте изменить режим работы мыши или отключить подсветку в нужном режиме. |
| Неправильное решение проблемы | Если все остальные решения не помогли, попробуйте обратиться к производителю вашей мыши или посетить форумы и сообщества, где пользователи могут поделиться своим опытом и дать дельные советы. |
Если вы всё же не можете убрать подсветку на вашей мышке, возможно она просто не предусматривает такую функцию.