Панель управления DTS Audio - это программа, которая позволяет пользователю настраивать и улучшать звуковое качество на компьютере. Однако, в некоторых случаях пользователи могут захотеть удалить эту программу из своей системы. В этой статье мы расскажем вам, как удалить панель управления DTS Audio пошагово.
Прежде чем удалить панель управления DTS Audio, важно убедиться, что у вас установлена альтернативная программа для управления звуком на компьютере. Удаление панели DTS Audio может оставить вашу систему без основных функций управления звуком. Поэтому перед удалением рекомендуется установить другое программное обеспечение для управления звуком.
Для удаления панели DTS Audio вы можете воспользоваться стандартным инструментом удаления программ в операционной системе Windows. Чтобы это сделать, перейдите в меню "Пуск" и выберите "Настройки" (в Windows 10) или "Панель управления" (в более старых версиях Windows). Затем найдите раздел "Установка и удаление программ" или "Программы и компоненты".
В появившемся списке программ найдите DTS Audio или панель управления DTS Audio. Выделите эту программу и выберите опцию "Удалить". Следуйте инструкциям на экране для завершения процесса удаления. В некоторых случаях может потребоваться перезагрузка компьютера, чтобы удаление было завершено полностью.
Вот и все! Теперь вы знаете, как удалить панель управления DTS Audio с вашего компьютера. Обратите внимание, что процедура удаления может немного отличаться в зависимости от версии операционной системы Windows, которую вы используете. Если у вас возникли проблемы или вопросы, рекомендуется обратиться к поддержке производителя вашего компьютера или операционной системы.
Шаг 1: Откройте панель управления

- Нажмите на кнопку "Пуск" в левом нижнем углу экрана.
- В открывшемся меню выберите пункт "Панель управления".
- После этого откроется новое окно с панелью управления компьютером.
Теперь у вас открыта панель управления, и вы готовы перейти к следующему шагу удаления панели управления DTS Audio.
Шаг 2: Выберите "Программы и компоненты"
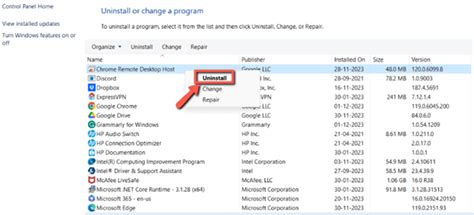
После того как вы открыли "Панель управления", просмотрите доступные категории и найдите раздел "Программы и компоненты", который может быть обозначен разными способами в зависимости от версии операционной системы.
Ниже приведены некоторые варианты обозначений для поиска раздела "Программы и компоненты":
- Добавить или удалить программу
- Установка и удаление программ
- Установленные программы
- Программы и компоненты
Щелкните на выбранный раздел, чтобы открыть список всех установленных программ и компонентов на вашем компьютере.
Шаг 3: Найдите DTS Audio в списке установленных программ
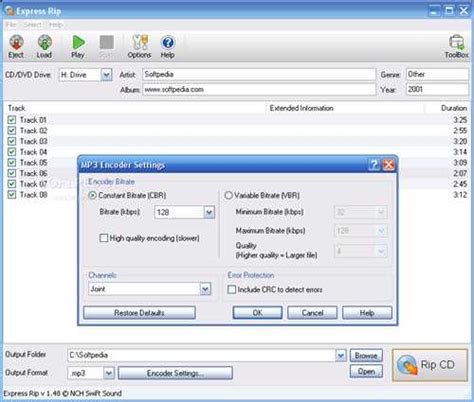
Для удаления панели управления DTS Audio сначала нужно найти соответствующий файл в списке установленных программ на вашем компьютере. Следуйте этим инструкциям:
- Откройте Панель управления на вашем компьютере. Для этого можно воспользоваться поиском Windows или щелкнуть правой кнопкой мыши по кнопке "Пуск" и выбрать "Панель управления".
- В Панели управления найдите и щелкните по ссылке "Удаление программ".
- В открывшемся окне выберите DTS Audio из списка установленных программ.
- Щелкните по кнопке "Удалить" или "Изменить/Удалить", чтобы начать процесс удаления.
- Дождитесь завершения процесса удаления DTS Audio.
После завершения процесса удаления панель управления DTS Audio будет полностью удалена с вашего компьютера.
Шаг 4: Щелкните правой кнопкой мыши на DTS Audio

После того как откроется список установленных программ, просмотрите его и найдите DTS Audio. Затем, щелкните правой кнопкой мыши на нем, чтобы вызвать контекстное меню.
| 1. | Найдите панель управления DTS Audio в списке программ. |
| 2. | Щелкните правой кнопкой мыши на DTS Audio. |
| 3. | В контекстном меню выберите опцию "Удалить" или "Удалить программу". Это вызовет процесс удаления программы. |
| 4. | Дождитесь завершения процесса удаления. |
После завершения процесса удаления, панель управления DTS Audio будет полностью удалена с вашего компьютера.
Шаг 5: Выберите "Удалить"

После того, как вы откроете список установленных программ, найдите в нем "DTS Audio" или "Dolby Digital Plus" и щелкните на нем правой кнопкой мыши. В открывшемся контекстном меню выберите "Удалить".
Обычно появится предупреждение, в котором вас попросят подтвердить удаление программы. Выберите "Да", чтобы продолжить удаление.
Процесс удаления может занять некоторое время, в зависимости от производительности вашего компьютера.
Шаг 6: Подтвердите удаление программы

После того как вы выбрали панель управления DTS Audio из списка программ на вашем компьютере, следующим шагом будет подтверждение удаления программы.
В появившемся окне подтверждения удаления, вам будет предоставлена информация о действиях, которые будут выполнены при удалении программы. Внимательно прочтите эту информацию, чтобы быть уверенным, что вы действительно хотите удалить панель управления DTS Audio.
Если вы уверены, что хотите удалить программу, нажмите кнопку "Да" или "Удалить" в окне подтверждения удаления. После этого процесс удаления начнется и может занять несколько минут.
После завершения удаления программы, вам может потребоваться перезагрузить компьютер, чтобы изменения вступили в силу. Это позволит избежать возможных проблем и убедиться, что все файлы и настройки программы были полностью удалены.
Важно: Перед удалением панели управления DTS Audio рекомендуется создать резервную копию важных файлов и настроек, чтобы в случае необходимости можно было восстановить их после удаления программы.
Шаг 7: Перезагрузите компьютер
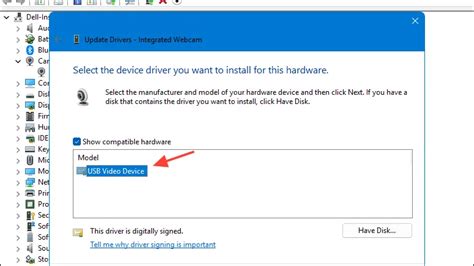
После того, как вы успешно удалите панель управления DTS Audio, важно перезагрузить компьютер, чтобы изменения вступили в силу. Перезагрузка обновит систему и удалит оставшиеся файлы и настройки программы.
Чтобы перезагрузить компьютер, вы можете выбрать один из следующих способов:
| 1. | Нажмите на кнопку "Пуск" в левом нижнем углу экрана. В появившемся меню выберите "Перезагрузка". |
| 2. | Сочетание клавиш: нажмите и удерживайте клавишу "Ctrl", а затем нажмите клавишу "Alt" и "Delete" одновременно. В появившемся меню выберите "Перезагрузка". |
| 3. | Нажмите и удерживайте кнопку питания на компьютере до тех пор, пока система не выключится. После этого нажмите кнопку питания снова, чтобы включить компьютер. |
Перезагрузка может занять некоторое время. Пожалуйста, дождитесь, пока компьютер полностью перезагрузится.
После перезагрузки вы увидите, что панель управления DTS Audio полностью удалена с вашего компьютера, и вы больше не будете получать сообщения и уведомления от нее.