Отправили письмо с ошибкой? Не хотите, чтобы оно увидел получатель? Не нужно паниковать! В Gmail есть возможность удалить отправленное письмо и избежать неловких ситуаций. Этот статья даст подробную инструкцию о том, как удалить отправленное письмо из вашего Gmail-аккаунта.
Часто случается так, что в спешке или из-за невнимательности мы отправляем письма с опечатками, неправильными вложениями или просто с нежелательным контентом. Проще всего было бы их вернуть или удалить, но многие люди не знают, что это возможно. Следуя инструкциям ниже, вы сможете легко и быстро удалить отправленное письмо в Gmail.
Шаг 1: Откройте свою учетную запись Gmail и найдите отправленное письмо, которое вы хотите удалить. Откройте это письмо.
Шаг 2: В верхней части открытого письма найдите кнопку "Отменить отправку". Кликните на нее. Если вы не видите этой кнопки, значит, у вас она неактивна и вы не можете удалить письмо.
Шаг 3: После нажатия на кнопку "Отменить отправку", письмо будет возвращено в режим редактирования. Вам станет доступно его изменение или удаление.
Не забудьте, что время на отмену отправки письма ограничено и составляет всего несколько секунд. После этого времени письмо будет отправлено без возможности его удаления. Поэтому, если вы обнаружили ошибку после прошествия этого времени, удалить письмо из Gmail уже не получится.
Теперь, когда вы знаете, как удалить отправленное письмо в Gmail, вы можете избежать неловких ситуаций и исправить ошибки перед тем, как получатель увидит ваше письмо. И никогда больше не придется беспокоиться о случайном отправлении неподходящего контента.
Удаление отправленного письма Gmail: основные шаги
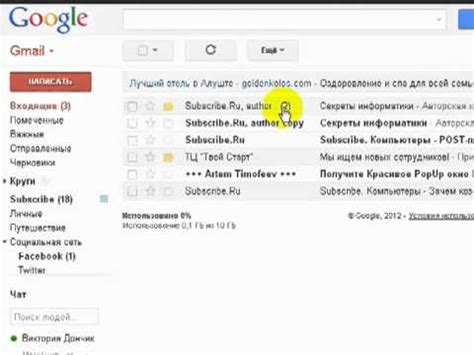
Удаление отправленного письма в Gmail может быть очень полезной функцией, когда вам нужно отозвать или исправить сообщение, отправленное по ошибке. Вот основные шаги, которые помогут вам удалить отправленное письмо в Gmail:
- Войдите в свой аккаунт Gmail и откройте папку "Отправленные".
- Найдите и откройте письмо, которое вы хотите удалить.
- В верхней части письма найдите и нажмите на кнопку "Отменить отправку".
- Если вы не видите кнопку "Отменить отправку", нажмите на иконку с изображением трех точек внизу экрана и выберите "Отозвать сообщение" из всплывающего меню.
- Если прошло более пяти секунд с момента отправки письма, у вас не будет возможности отозвать его. В этом случае вы можете удалить письмо, чтобы оно не отображалось в папке "Отправленные".
- Чтобы удалить письмо, откройте его, а затем нажмите на значок "Корзина" в верхней панели навигации.
- Если вы хотите окончательно удалить письмо, перейдите в папку "Корзина" и выберите письмо, а затем нажмите на кнопку "Удалить навсегда".
Теперь вы знаете основные шаги для удаления отправленного письма в Gmail. Будьте внимательны при отправке сообщений и всегда проверяйте их перед отправкой, чтобы избежать нежелательных ситуаций.
Входите в свою учетную запись Gmail
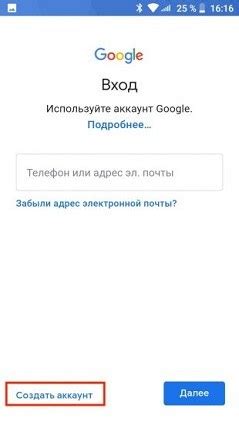
Чтобы удалить отправленное письмо в Gmail, вам необходимо сначала войти в свою учетную запись. Вот как это сделать:
Шаг 1: | Откройте браузер и перейдите по адресу www.gmail.com. |
Шаг 2: | Введите свой адрес электронной почты в поле "Электронная почта" и нажмите кнопку "Далее". |
Шаг 3: | Введите свой пароль в поле "Пароль" и нажмите кнопку "Далее". |
После успешной авторизации вы будете перенаправлены на страницу входящих сообщений в своей учетной записи Gmail. Теперь вы готовы удалить отправленное письмо, следуя следующим шагам.
Откройте раздел "Отправленные"
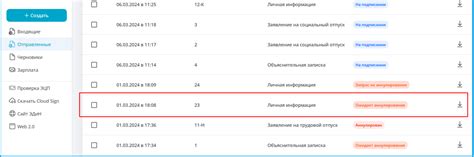
Чтобы найти отправленное вами письмо в Gmail, вы должны открыть раздел "Отправленные". Вот как это сделать:
- Зайдите на свою учетную запись Gmail и войдите в нее.
- В верхней левой части экрана нажмите на иконку, изображающую стеклообъектив, чтобы открыть поиск.
- В поле поиска введите "in:sent" (без кавычек) и нажмите на клавиатуре клавишу Enter.
Теперь вы увидите все письма, которые вы отправили в Gmail. Они будут отображаться в хронологическом порядке, с самым последним отправленным письмом вверху.
Выберите письмо, которое вы хотите удалить
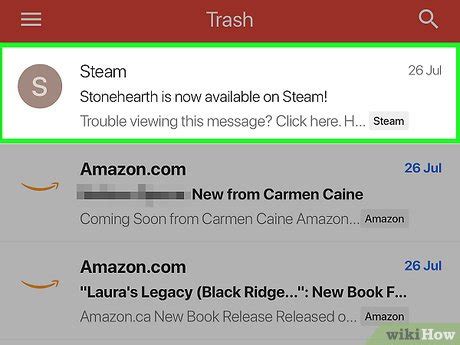
Чтобы удалить отправленное письмо в Gmail, выполните следующие действия:
- Откройте свою учетную запись Gmail и войдите в нее.
- На верхней панели нажмите на вкладку "Отправленные".
- Прокрутите список писем и выберите тот, который вы хотите удалить.
- Откройте выбранное письмо, нажав на него.
- В правом верхнем углу нажмите на значок с тремя точками (дополнительные действия).
- В появившемся меню выберите "Удалить".
- Письмо будет перемещено в папку "Корзина".
Теперь вы успешно удалили отправленное письмо в Gmail!
Кликните на иконку "Удалить"

Чтобы удалить отправленное письмо в Gmail, вам необходимо кликнуть на иконку "Удалить".
Иконка "Удалить" обычно представлена в виде маленькой корзины или мусорного бака, установленной рядом с заголовком письма или в меню в правом верхнем углу. Она может быть также обозначена символом "X" или словом "Удалить".
Чтобы удалить письмо, найдите нужное письмо в вашем почтовом ящике и кликните на иконку "Удалить". После этого письмо будет перемещено в папку "Корзина" или архив, в зависимости от настроек вашего аккаунта.
Важно помнить, что удаленные письма не удаляются окончательно, а перемещаются в папку "Корзина" или архив. Чтобы окончательно удалить письмо, перейдите в папку "Корзина" или архив и удалите его там.
Перед удалением письма рекомендуется проверить его содержимое и убедиться, что вы действительно хотите удалить его. В некоторых случаях вы можете также использовать функцию "Отменить отправку", чтобы отменить отправленное письмо, но эта функция доступна только на ограниченное время после отправки.
Теперь вы знаете, как удалить отправленное письмо в Gmail, просто кликнув на иконку "Удалить". Это быстрая и простая операция, которая позволяет управлять своей электронной почтой и хранить ее в аккуратном состоянии.
Подтвердите удаление

Перед окончательным удалением отправленного письма Gmail может запросить подтверждение. Это дополнительная мера безопасности, чтобы избежать случайного удаления важной информации.
При нажатии на кнопку "Удалить", Gmail может вывести всплывающее окно или запросить подтверждение в виде диалогового окна. В этом окне будет указано, что удаление письма будет окончательным и предоставлены дополнительные параметры удаления, такие как возможность перемещения письма в корзину или восстановления удаленного письма из нее.
Подтверждение удаления позволяет пользователю дважды проверить свои действия и убедиться, что перед удалением письма выбраны нужные параметры удаления. При желании пользователь может отменить удаление и сохранить письмо в своем почтовом ящике.
Чтобы подтвердить удаление, пользователям обычно необходимо нажать на кнопку "Удалить" или "Подтвердить удаление". В некоторых случаях может потребоваться ввод пароля или подтверждение с помощью других методов аутентификации, чтобы убедиться, что удаление происходит только от владельца аккаунта.
Проверьте папку "Корзина"
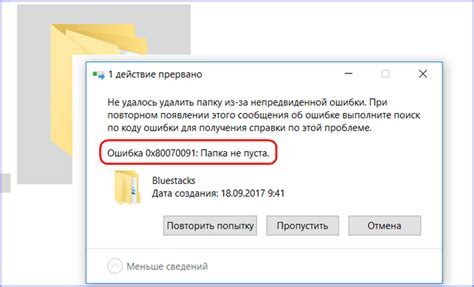
Чтобы найти папку "Корзина" в вашем аккаунте Gmail, вам следует выполнить следующие шаги:
- Войдите в свою учетную запись Gmail, используя свои учетные данные.
- На главной странице, на левой панели навигации, найдите раздел "Корзина". Он находится ниже раздела "Важные" и "Входящие".
- Щелкните на "Корзина", чтобы открыть папку.
В папке "Корзина" вы можете увидеть все удаленные письма, включая отправленные. Если вы найдете удаленное письмо в папке "Корзина", вы можете его восстановить в вашу почтовую папку или в другую папку, используя опцию восстановления в Gmail.
Однако имейте в виду, что папка "Корзина" автоматически очищается через определенное время. Это означает, что если вы удалите письмо и оно оказалось в папке "Корзина" слишком долго, оно может быть окончательно удалено без возможности восстановления. Поэтому рекомендуется проверять папку "Корзина" как можно скорее после удаления писем.
Постоянное удаление или восстановление письма
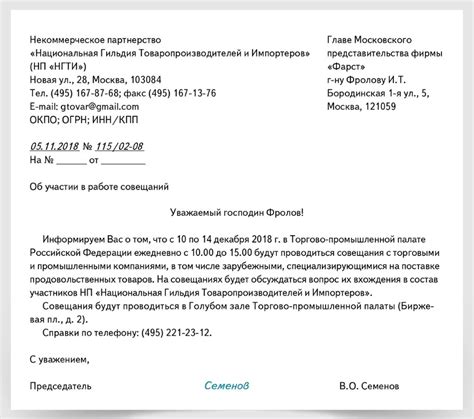
Если вы хотите окончательно удалить отправленное письмо из своей учетной записи Gmail, вам потребуется выполнить несколько простых шагов.
1. Перейдите в свою учетную запись Gmail и найдите письмо, которое вы хотите удалить.
 | Шаг 1. Найдите письмо |
2. Откройте письмо и нажмите на значок "Корзина". Это отправит письмо в папку "Удаленные".
 | Шаг 2. Переместить в корзину |
3. Перейдите в папку "Удаленные", найдите удаленное письмо и откройте его.
 | Шаг 3. Откройте корзину |
4. Нажмите на иконку "Удалить навсегда", чтобы окончательно удалить письмо из вашей учетной записи.
 | Шаг 4. Удалить навсегда |
Если вам потребуется восстановить удаленное письмо, вы можете выполнить следующие шаги:
1. Перейдите в папку "Удаленные" в зависимости от того, где находится удаленное письмо.
 | Шаг 1. Откройте корзину |
2. Найдите удаленное письмо, которое вы хотите восстановить, и откройте его.
 | Шаг 2. Найдите удаленное письмо |
3. Нажмите на иконку "Переместить в", выберите папку, куда вы хотите переместить письмо, и нажмите "Применить".
 | Шаг 3. Переместить в |
Теперь вы знаете, как окончательно удалить или восстановить отправленное письмо в Gmail. Удачного использования!