Введение

Excel - одна из наиболее популярных программ для работы с таблицами и анализа данных. Одной из распространенных задач при работе с Excel является удаление повторяющихся строк в разных столбцах. В этой статье мы рассмотрим несколько способов решения данной задачи.
1. Использование функции "Уникальные значения"
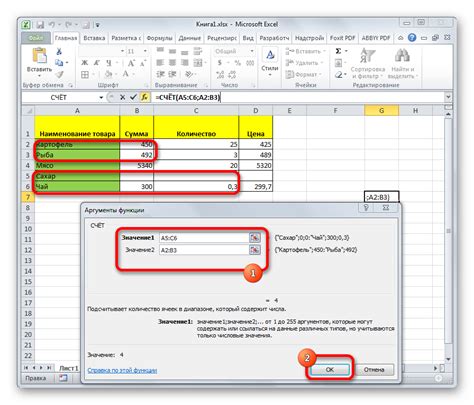
В Excel есть встроенная функция "Уникальные значения", которая позволяет легко удалить повторяющиеся строки в разных столбцах. Для этого выполните следующие шаги:
- Выделите столбцы, в которых нужно удалить повторяющиеся строки.
- Выберите вкладку "Данные" в верхней панели меню.
- Нажмите на кнопку "Удалить дубликаты" в разделе "Инструменты для данных".
- Появится диалоговое окно с настройками удаления дубликатов. Убедитесь, что все столбцы, в которых нужно удалить повторяющиеся строки, выбраны.
- Нажмите "ОК", чтобы удалить повторяющиеся строки.
Этот метод может быть полезен, если у вас есть только несколько столбцов, в которых нужно удалить повторяющиеся строки.
2. Использование формул

Если вы имеете дело с большим количеством столбцов или хотите иметь более точный контроль над процессом удаления повторяющихся строк, вы можете использовать формулы. Для этого выполните следующие шаги:
- Вставьте новый столбец рядом с вашими данными.
- В ячейке нового столбца используйте формулу "=COUNTIF(A:B,A1&B1)" (замените "A:B" на диапазон столбцов, в которых нужно удалить повторяющиеся строки, и "A1&B1" на ячейку текущей строки).
- Скопируйте формулу до конца данных.
- Фильтруйте строки по значению нового столбца, оставив только строки с нулем.
- Удалите столбец с формулами.
Теперь у вас есть только уникальные строки в выбранных столбцах. Этот метод позволяет более тонко настроить процесс удаления повторяющихся строк.
3. Использование программных инструментов

Если у вас большое количество данных или задача удаления повторяющихся строк в разных столбцах возникает регулярно, может быть полезно использование специализированных программных инструментов. Например, вы можете воспользоваться скриптами на языке Python или веб-приложениями, которые предоставляют возможность удаления повторяющихся строк в разных столбцах.
Использование программных инструментов может потребовать некоторых навыков программирования или знания специфических функций и возможностей используемого инструмента. Однако это может быть более эффективным способом удаления повторяющихся строк в разных столбцах для больших объемов данных или для автоматизации данной задачи.
Заключение

Удаление повторяющихся строк в разных столбцах Excel может быть необходимым для обработки и анализа данных. В данной статье были рассмотрены несколько способов решения данной задачи - с использованием встроенных функций Excel и формул, а также с помощью программных инструментов. Выбор подходящего метода зависит от ваших конкретных потребностей и навыков.
Метод удаления одинаковых строк в разных столбцах Excel

Для начала, выберите столбцы, в которых хотите удалить дубликаты строк. Затем перейдите на вкладку "Данные" и найдите раздел "Удаление дубликатов" в группе инструментов.
После этого появится диалоговое окно "Удаление дубликатов". Убедитесь, что все нужные столбцы выбраны, и нажмите на кнопку "ОК". Excel удалит все дубликаты строк из выбранных столбцов, оставляя только уникальные записи.
Если у вас есть дополнительные условия для удаления дубликатов, вы можете настроить их в дополнительных настройках окна "Удаление дубликатов". Например, вы можете включить опцию "Оставить одну копию" для сохранения только первого вхождения каждой уникальной строки.
Метод удаления дубликатов строк в разных столбцах Excel позволяет быстро и легко очистить таблицу от повторяющихся записей. Это особенно полезно при обработке больших объемов данных или при подготовке таблиц для дальнейшего анализа.