Колонтитулы являются важным элементом форматирования документов в программе Microsoft Word. Они позволяют добавлять информацию, такую как название документа, номера страницы или автора, в верхней или нижней части каждой страницы. Однако, иногда может возникнуть необходимость удалить колонтитулы для определенных страниц или вообще отключить их во всем документе.
Существует несколько способов удалить колонтитулы в Word. Один из самых простых способов - отключить их на текущей странице. Для этого нужно просто дважды щелкнуть на колонтитуле на нужной странице и удалить его содержимое. Это довольно удобно, если вам нужно удалить колонтитулы только на нескольких страницах документа.
Если вы хотите удалить колонтитулы со всех страниц документа, можно воспользоваться функцией "Заголовки и нумерация страниц" в разделе "Вставка" в меню программы Word. В этом разделе вы найдете опцию "Удалить колонтитулы". При выборе этой опции все колонтитулы будут удалены со всех страниц документа, что может быть полезно, например, перед печатью или отправкой документа по электронной почте.
Теперь вы знаете несколько способов удаления колонтитулов в программе Microsoft Word. Используя эти инструкции, вы сможете легко отключить или удалить колонтитулы в документе, в зависимости от ваших потребностей. Это позволит вам более гибко форматировать документы и делать их более профессиональными.
Открытие файла в Word и поиск раздела "Вставка"
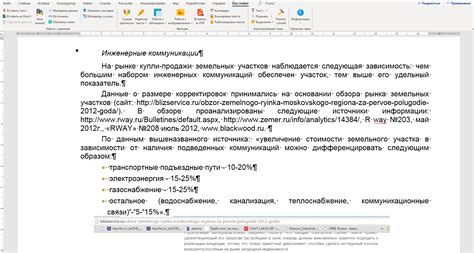
Для удаления колонтитулов в Word, необходимо открыть файл, в котором они находятся. Для этого следуйте следующим шагам:
| Шаг 1: | Откройте программу Microsoft Word на вашем компьютере. |
| Шаг 2: | На панели инструментов Word найдите вкладку "Вставка" и щелкните на неё. |
| Шаг 3: | Откроется список с различными опциями вставки, такими как вставка таблиц, изображений и т.д. |
Теперь вы готовы продолжить удаление колонтитулов в Word, следуя указаниям других разделов в нашей подробной инструкции.
Выбор раздела "Колонтитулы" и доступ к настройкам
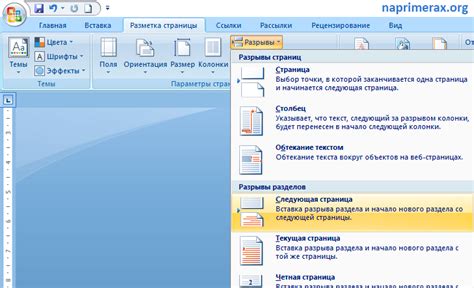
Для удаления колонтитулов в Word необходимо выбрать соответствующий раздел в программе и получить доступ к настройкам. Это можно сделать следующим образом:
- Откройте документ в Word.
- Перейдите на вкладку "Вставка" в верхнем меню программы.
- В группе "Колонтитулы" нажмите на кнопку "Колонтитулы" и выберите тип колонтитула, который вы хотите удалить.
- После выбора типа колонтитула откроется соответствующая область настроек.
- Для удаления колонтитула из всего документа снимите флажок с опции "Показывать на первой странице".
- Если вы хотите удалить колонтитулы только из конкретных страниц, откройте раздел "Удалить" и выберите "Удалить колонтитулы на этой странице".
После выполнения этих шагов выбранные колонтитулы будут удалены из вашего документа в Word. Обратите внимание, что процесс удаления колонтитулов может немного отличаться в зависимости от версии Word и операционной системы, которые вы используете.
Применение изменений и сохранение документа без колонтитулов
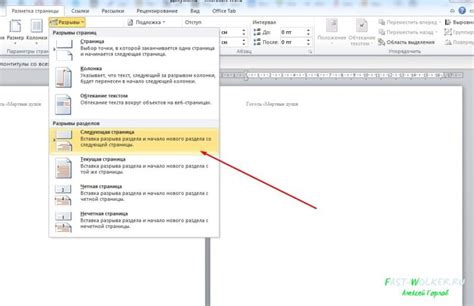
Чтобы удалить колонтитулы в Word и сохранить документ без них, выполните следующие действия:
- Откройте документ в программе Microsoft Word.
- На панели инструментов выберите вкладку "Вставка".
- В разделе "Колонтитулы" нажмите на кнопку "Колонтитулы страницы" и выберите опцию "Без колонтитулов".
- Колонтитулы будут удалены со всех страниц документа. Если вы хотите удалить их только с определенных страниц, выберите опцию "Изменить колонтитул" из выпадающего меню.
- Внесите нужные изменения в текст или макет страницы. Вы можете добавить заголовок, номер страницы или другую информацию вместо стандартных колонтитулов.
- Когда вы закончите редактирование, выберите вкладку "Файл" и нажмите на "Сохранить" или "Сохранить как" для сохранения документа без колонтитулов.
Теперь ваш документ сохранен без колонтитулов и готов к использованию или печати без нежелательной информации на верхней или нижней части страницы.
Проверка результата и завершение удаления колонтитулов
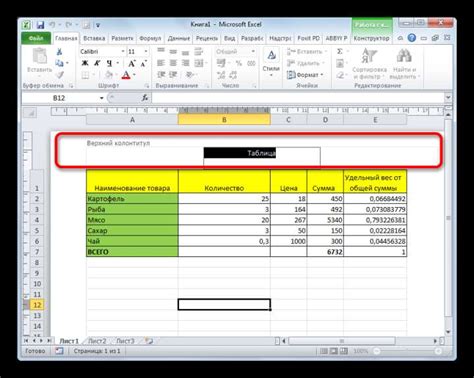
После того как вы выполнили все шаги удаления колонтитулов в Word, важно проверить результаты и убедиться, что колонтитулы успешно удалены.
Для этого откройте любой документ, в котором ранее были присутствовали колонтитулы. Просмотрите все страницы документа, обратив внимание на верхнюю и нижнюю части каждой страницы.
Если колонтитулы полностью исчезли, значит, удаление было выполнено успешно. Вы можете быть уверены, что документ теперь лишен ненужных дополнений и готов к использованию.
Если же колонтитулы все еще присутствуют, вернитесь к инструкции по удалению колонтитулов в Word и проверьте, что все шаги были правильно выполнены. Повторите процедуру удаления и убедитесь, что проблема была полностью устранена.
После успешного удаления колонтитулов важно сохранить документ, чтобы не потерять результаты своей работы. Нажмите на кнопку "Сохранить" или используйте сочетание клавиш Ctrl+S, чтобы сохранить внесенные изменения.