В мире киберспорта искушенным игрокам часто приходится использовать демо-записи, чтобы изучить свою игру и противников, а также делать обзоры для обучающих видео. Однако, стандартный HUD (графический пользовательский интерфейс) может отвлекать от анализа и поэтому многие профессионалы и аматоры хотели бы его удалить. К счастью, это возможно сделать. В этом статье мы расскажем вам полное руководство по удалению HUD в CS GO на демо-записи.
Прежде чем начать, важно отметить, что удаление HUD на демо-записи не влияет на игру в реальном времени. Это значит, что вы можете анализировать игру и делать обзоры, не беспокоясь о том, что изменения в HUD повлияют на ваши результаты. Удаление HUD возможно только на демо-записях и не будет влиять на саму игру.
Существует несколько способов удаления HUD в CS GO на демо-записи. Один из самых простых и широко используемых способов - использование консоли игры. Вам потребуется открыть консоль, нажав на клавишу "~" на клавиатуре. После этого введите следующую команду: "cl_drawhud 0". Эта команда полностью отключает HUD и вы увидите только изображение с демо-записи. Чтобы включить HUD снова, введите команду "cl_drawhud 1".
Удаление HUD в CS GO на демо записи

В CS:GO, HUD (Heads-Up Display) отображает различную информацию в игре, такую как здоровье, боеприпасы, мини-карту и другие элементы интерфейса. Однако, во время записи демо, вы можете удалить HUD, чтобы получить более чистое изображение и лучшую графику.
Существует несколько способов удалить HUD в CS:GO на демо записи:
- Использование команды в консоли: Нажмите клавишу "~" на клавиатуре, чтобы открыть консоль и введите команду "cl_drawhud 0". Это временно удалит HUD до тех пор, пока вы снова не введете команду "cl_drawhud 1" для его восстановления.
- Использование команды в качестве автозапуска: Если вы хотите, чтобы HUD автоматически исчез на каждом демо, откройте файл "config.cfg" в папке "Steam ata\<ваш Steam ID>\730\local\cfg" и добавьте строку "cl_drawhud 0". При каждом запуске CS:GO HUD будет автоматически скрываться.
- Использование демо команды: В командной строке демо записи, введите "sv_cheats 1" для использования режима читов, а затем введите "cl_drawhud 0" для временного удаления HUD. После этого можно запустить демо и HUD будет отсутствовать.
Удаление HUD в CS:GO на демо записи может быть полезно при создании контента или анализе своей игры. Но помните, что в режиме игры HUD является важной частью интерфейса и помогает вам следить за различными параметрами вашего персонажа.
Полное руководство
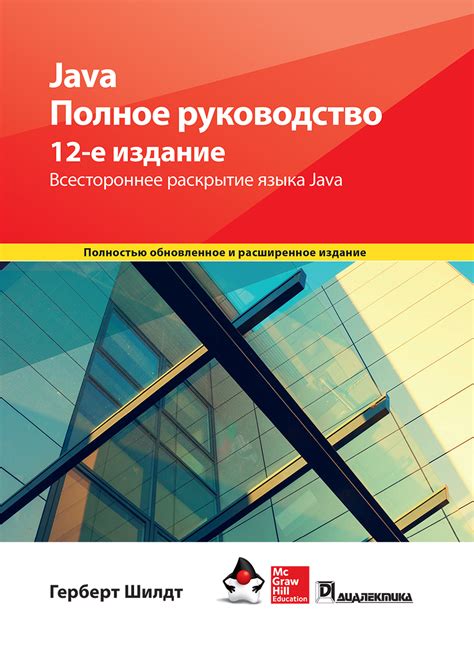
Удаление HUD в CS GO на демо записи может быть полезным для создания контента, записи стримов или редактирования видео-материалов. В этом полном руководстве мы расскажем вам, как удалить HUD на демо в CS GO:
| Шаг 1: | Запустите консоль |
| Шаг 2: | Откройте демо, введя команду "playdemo [имя_демо]", где [имя_демо] - имя записанной демо-записи. |
| Шаг 3: | Включите свободный камеру режим, введя команду "sv_cheats 1" и "thirdperson". |
| Шаг 4: | Отключите HUD, введя команду "cl_drawhud 0". |
| Шаг 5: | Настройте камеру, используя команды "cam_idealyaw", "cam_idealpitch" и "cam_idealdist". Эти команды помогут вам изменить позицию и угол обзора камеры. |
| Шаг 6: | Запустите демо, введя команду "demoui". Это откроет меню демо, где вы можете управлять воспроизведением и записью демо. |
| Шаг 7: | Настройте скорость воспроизведения демо, используя ползунок. Уменьшение скорости воспроизведения поможет вам более детально редактировать материалы. |
| Шаг 8: | Начните воспроизведение демо и наслаждайтесь результатом! HUD будет удален, и вы получите чистый видео-материал для вашего контента. |
Это полное руководство поможет вам удалить HUD на демо записи в CS GO и создать профессиональное видео-содержание для вашего канала или стрима.
Как удалить HUD в CS GO для демо записи?

Вот несколько шагов, которые помогут вам удалить HUD в CS GO для демо записи:
Шаг 1: Запустите игру и откройте консоль, нажав на клавишу "~" (тильда) на клавиатуре.
Шаг 2: Введите команду "cl_draw_only_deathnotices 1" без кавычек и нажмите клавишу "Enter". Эта команда скроет все элементы HUD, оставив только уведомления о смерти.
Примечание: Если вы хотите удалить только определенные элементы HUD, вам нужно будет ввести соответствующие команды для каждого элемента. Например, "cl_drawhud 0" скроет весь HUD, "cl_hud_playercount_pos 0" скроет счет и количество игроков, а "cl_hud_healthammo_style 0" скроет полосу здоровья и боеприпасы.
Шаг 3: Загрузите демо запись, которую вы хотите открыть без HUD. Для этого введите команду "playdemo [название_демки]" без кавычек и нажмите клавишу "Enter".
Шаг 4: Приостановите демо запись, нажав клавишу "Shift+F2".
Шаг 5: В консоли, которая будет открыта, введите команду "cl_draw_only_deathnotices 0" и нажмите клавишу "Enter".
Шаг 6: Продолжайте воспроизведение демо записи, нажав клавишу "Shift+F2" и выбрав "Resume". Теперь весь HUD будет отсутствовать в вашем видео, и вы сможете создать более чистую и профессиональную демо запись в CS GO.
Примечание: После окончания записи демо, не забудьте вернуться в настройки HUD и включить его снова, если вы предпочитаете играть с полным интерфейсом.
Шаги и советы

Вот несколько полезных шагов и советов, которые помогут вам успешно удалить HUD в CS:GO на демо записи:
- Скачайте и установите программу Demo UI Remover на свой компьютер.
- Откройте программу и выберите демо запись, на которой вы хотите удалить HUD.
- Убедитесь, что запись находится в режиме паузы.
- Используя клавиатуру, навигируйте по интерфейсу программы и найдите опцию "Удаление HUD".
- Активируйте эту опцию, чтобы удалить HUD с демо записи.
- При необходимости вы можете настроить другие параметры удаления HUD, такие как прозрачность или цвет.
- После завершения настроек нажмите кнопку "Применить" или "Удалить HUD", чтобы удалить HUD с демо записи.
- Проиграйте демо запись и убедитесь, что HUD полностью удален.
- Если вы не удовлетворены результатом, вы можете повторить процесс с другими настройками или использовать альтернативные программы.
- Сохраните изменения и повторите процесс для других демо записей, если необходимо.
Следуя этим шагам и советам, вы сможете успешно удалить HUD в CS:GO на демо записи и насладиться просмотром игры без ненужных элементов интерфейса.
Почему удаление HUD в CS GO на демо записи важно?

При удалении HUD во время демо просмотра, игрок может сосредоточиться и анализировать свою игру и игру других игроков без визуальных отвлечений. Это особенно полезно для профессиональных игроков и тренеров, которые хотят выявить ошибки и стратегические моменты.
Удаление HUD также позволяет сохранять более чистое качество видеозаписей и стримов для публикации и анализа. Без ненужных элементов на экране, зрители могут более ясно видеть, как играют игроки, и лучше понимать тактические решения и нюансы.
Преимущества и особенности

Удаление HUD (интерфейса пользователя) на демо записях в CS:GO имеет ряд преимуществ и особенностей, которые могут быть полезными для игроков и зрителей:
Больше экранного пространства | Удаление HUD освобождает экран от различной информации, такой как здоровье, боеприпасы, радар и счетчик времени, тем самым создавая больше пространства для полноценной оценки игровой ситуации. |
Улучшенная видимость | Безкомпромиссное удаление HUD обеспечивает максимально чистый и непрерывный вид игрового экрана, что может значительно улучшить видимость игровых объектов и противников. |
Большая гибкость для создания контента | Удаление HUD позволяет создавать более профессиональные и эстетически приятные видео-материалы, монтажи и стримы, повышая качество и привлекательность контента. |
Улучшение игрового опыта | Для некоторых игроков отсутствие HUD может помочь концентрироваться на игровом процессе и повысить производительность, реакцию и результативность в игре. |
Облегчение анализа игры | При просмотре демо записей с удаленным HUD зрители и аналитики могут более детально оценить тактику команд, понять принятые решения и проанализировать игровую ситуацию. |