Adobe Illustrator - это профессиональный графический редактор, который широко используется дизайнерами и художниками для создания визуальных проектов. Возможности программы позволяют работать с различными объектами и элементами, включая фоны изображений. Удаление фона может быть необходимо, если вы хотите выделить определенный объект на фоне или создать прозрачный фон для дальнейшего использования.
Волшебная палочка - это инструмент Иллюстратора, который позволяет выбирать и выделять определенные элементы на основе их цвета и тона. Это удобный и быстрый способ удалить фон изображения. Независимо от того, являетесь ли вы новичком или опытным пользователем программы, следуя этому пошаговому руководству, вы сможете легко удалить фон в Иллюстраторе волшебной палочкой.
Для начала, откройте свой проект в Иллюстраторе и выберите нужное изображение с фоном, который вы хотите удалить. Сделайте копию изображения, чтобы сохранить оригинал, если что-то пойдет не так. Затем выберите инструмент Волшебная палочка из панели инструментов. Этот инструмент может быть скрыт, поэтому вам может потребоваться щелкнуть и удерживать на другом инструменте с похожей иконкой, чтобы увидеть дополнительные варианты и выбрать Волшебная палочка.
Подготовка к удалению фона

Прежде чем начать удалять фон в Ilustrator, важно подготовить изображение и убедиться, что оно готово для процесса. Вот несколько шагов, которые необходимо выполнить перед удалением фона:
- Импортируйте изображение в Illustrator. Вы можете сделать это, перетащив файл в окно программы или выбрав пункт "Файл" и "Открыть".
- Преобразуйте растр в вектор, если это возможно. Иллюстратор работает лучше с векторными изображениями, поэтому перед удалением фона попытайтесь преобразовать растровое изображение в векторное.
- Создайте копию изображения. Прежде чем удалить фон, рекомендуется создать копию изображения, чтобы в случае ошибки можно было вернуться к оригиналу.
- Отключите блокировку изображения. Убедитесь, что изображение разблокировано для редактирования. Если изображение заблокировано, вы не сможете удалить фон.
- Проверьте режим отображения. Убедитесь, что находитесь в режиме "Изолированного режима". Это поможет вам более точно работать с изображением и удалить только фон, не задевая другие элементы.
После того, как вы выполнили эти шаги, вы готовы приступить к удалению фона в Ilustrator с помощью волшебной палочки.
Выбор и открытие изображения

Перед тем как удалить фон в Иллюстраторе, необходимо выбрать и открыть изображение, с которым будем работать.
Для этого:
- Запустите программу Adobe Illustrator.
- В верхнем меню выберите "Файл" и нажмите "Открыть".
- В появившемся окне найдите и выберите нужное вам изображение, затем нажмите "Открыть".
После этого выбранное изображение откроется в рабочей области программы и будет готово для дальнейшей работы.
Примечание: Обратите внимание, что формат файла должен быть совместим с Adobe Illustrator (например, .ai, .eps, .pdf, .jpeg). Если ваше изображение имеет другой формат, вам необходимо сначала его конвертировать в один из совместимых форматов.
Теперь, когда вы успешно выбрали и открыли изображение, можно переходить к следующему шагу - удалению фона волшебной палочкой.
Использование палитры инструментов

В палитре инструментов есть несколько основных инструментов, которые вам понадобятся при удалении фона волшебной палочкой.
1. Инструмент Выделение. С помощью него можно выбрать нужную область изображения, чтобы затем удалить задний фон. Нажмите на иконку инструмента Выделение или используйте горячую клавишу V на клавиатуре.
2. Инструмент «Волшебная палочка». Данный инструмент позволяет выделить задний фон изображения одним щелчком мыши. Чтобы воспользоваться им, нажмите на иконку инструмента «Волшебная палочка» или используйте клавишу Y.
3. Инструмент «Быстрое выделение». Если у вас есть области на фоне, которые необходимо добавить или убрать из выделения, этот инструмент поможет вам сделать это. Инструмент «Быстрое выделение» находится в палитре инструментов вместе с инструментом выделения и волшебной палочкой.
Используя эти инструменты, вы сможете легко и быстро удалять фон в Иллюстраторе волшебной палочкой. Поэтапное руководство поможет вам разобраться в процессе и достичь желаемого результата.
Настройка параметров инструмента

Перед использованием инструмента "Волшебная палочка" в Adobe Illustrator необходимо настроить его параметры для достижения наилучших результатов. В этом разделе мы рассмотрим основные параметры, доступные для настройки.
1. Предел цветности (Tolerance): параметр, определяющий диапазон цветности, который будет удален при использовании инструмента "Волшебная палочка". Высокое значение Tolerance позволяет удалить большой диапазон цветов, а низкое значение будет удалять только близкие по цветности оттенки.
2. Стиль выборки: определяет, как инструмент будет выбирать пиксели для удаления фона. В Adobe Illustrator доступно несколько стилей выборки: "Равный цвет" (Equal Color), "Замкнутый контур" (Closed Path) и "Сегмент контура" (Segment Path). Выбор стиля зависит от характеристик фона и объекта на изображении.
3. Режим наложения: определяет, как будет происходить наложение цветных пикселей на объект при удалении фона. В Adobe Illustrator доступно три режима наложения: "Замещение" (Replace), "Удаление" (Subtract) и "Смешение" (Intersect). Режим "Замещение" заменяет цвет фона на цвет объекта, режим "Удаление" удаляет выбранные пиксели цвета фона, а режим "Смешение" на основе цветов пикселей создает градиентный эффект.
4. Дополнительные настройки: в некоторых случаях может потребоваться настроить дополнительные параметры, такие как "Масштаб" (Scale) и "Фиксация контура" (Lock Border). "Масштаб" позволяет увеличить или уменьшить размер объекта в результате удаления фона, а "Фиксация контура" позволяет зафиксировать выбранный контур и применить инструмент только к нему.
Корректная настройка параметров инструмента "Волшебная палочка" позволит вам эффективно удалять фон в Adobe Illustrator, достигая высококачественных результатов. Опробуйте различные комбинации настроек и выберите те, которые наилучшим образом подходят для вашей работы.
Удаление фона в Иллюстраторе
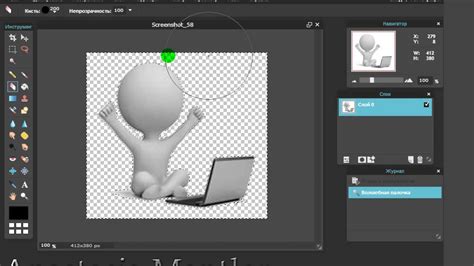
- Откройте файл в Adobe Illustrator. В верхней панели выберите инструмент "Магическая палочка".
- Щелкните на фоне изображения, который вы хотите удалить. Инструмент "Магическая палочка" автоматически определит область схожего цвета.
- При необходимости можно отрегулировать параметры инструмента "Магическая палочка" в панели свойств. Например, изменить значение "порог" для более точного выбора цветов.
- После выбора фона нажмите кнопку "Удалить". Задний фон будет удален, а изображение сохранится без фона.
- Если вам необходимо сохранить изображение с прозрачным фоном, выберите инструмент "Выделение" (клавиша V) и щелкните по области фона, чтобы выделить его. Затем в верхней панели выберите команду "Выделение" > "Обратное". После этого нажмите кнопку "Удалить" и сохраните изображение в формате, поддерживающем прозрачность, например, PNG.
Теперь вы знаете, как удалить фон в Иллюстраторе с помощью инструмента "Магическая палочка". Этот метод позволяет быстро и эффективно обработать изображение без фона, что открывает новые возможности для творчества и дизайна.
Применение инструмента "Волшебная палочка"

Шаг 1: Выбор инструмента "Волшебная палочка"
Для начала работы с инструментом "Волшебная палочка" необходимо выбрать его в панели инструментов Adobe Illustrator. Он обозначен в виде маленькой палочки с магической искоркой. Как только вы выберете этот инструмент, можно переходить к следующему шагу.
Шаг 2: Настройка параметров инструмента
Прежде чем начать выделение объектов, необходимо настроить параметры инструмента "Волшебная палочка". В верхней панели инструментов вы найдете ряд опций, включая выбор толщины кисти, режима смешивания и др. Выберите опции, которые наиболее подходят для вашего изображения.
Шаг 3: Выделение объектов
Теперь можно приступить к самому процессу удаления фона. Просто щелкните по фону изображения с помощью инструмента "Волшебная палочка". Инструмент автоматически определит границы объекта и выделит его. Если вы хотите выделить несколько объектов, продолжайте кликать по фону и добавлять выделение.
Шаг 4: Изменение выделения
Чтобы улучшить точность выделения или добавить пропущенные части объекта, можно использовать инструменты в верхней панели инструментов, такие как "Добавить выделение" или "Убрать выделение". Эти инструменты помогут вам добиться более точного результата.
Шаг 5: Удаление фона
После того, как вы закончили выделение объектов, вы можете удалить фон, нажав кнопку "Удаление фона" в панели инструментов. В результате вы получите изображение с прозрачным фоном, которое можно дальше использовать в дизайне.
Применение инструмента "Волшебная палочка" в Adobe Illustrator может значительно упростить процесс удаления фона изображения. Следуйте указанным шагам, и вы сможете быстро и легко выделять нужные объекты и создавать профессиональные дизайны без лишних усилий.
Изменение порогового значения

Когда вы используете волшебную палочку для удаления фона в Иллюстраторе, вы можете задать пороговое значение, чтобы определить, какой цвет будет считаться фоном. Пороговое значение определяет, насколько похож цвет на выбранный, чтобы его можно было удалить.
Чтобы изменить пороговое значение:
- Выберите инструмент "Волшебная палочка" из панели инструментов.
- Нажмите кнопку "Параметры" в панели свойств.
- Под "Пороговое значение" переместите ползунок вправо или влево, чтобы увеличить или уменьшить пороговое значение соответственно.
- Например, если значение установлено на 50, то только цвета, похожие на выбранный цвет сравнительно на 50%, будут удалены.
- Используйте подсказки и превью, чтобы контролировать результаты изменения порогового значения.
- Когда вы удовлетворены результатом, нажмите "ОК", чтобы применить изменения.
Изменение порогового значения позволяет более точно удалить фон, особенно если он содержит оттенки и вариации цвета.