BigBlueButton - это популярная платформа виртуальных конференций, которая обладает широкими возможностями для обучения и сотрудничества. Одной из ключевых функций BigBlueButton является возможность загрузки презентаций для их показа во время конференции.
Загрузка и показ презентаций в BigBlueButton очень просты и занимают всего несколько простых шагов. Прежде всего, вам нужно зайти в свою учетную запись на платформе BigBlueButton и выбрать конференцию, на которой вы хотите показать презентацию. После этого вы увидите интерфейс конференции, где находятся все необходимые инструменты и функции.
Для того чтобы загрузить презентацию в BigBlueButton, вам нужно нажать на кнопку "Загрузить презентацию" на панели инструментов. После этого откроется окно с выбором файла, где вам нужно выбрать презентацию из вашего компьютера. После выбора файла презентации, она будет загружена на сервер BigBlueButton и будет готова к показу. Вы также можете загрузить несколько презентаций и выбрать нужную во время конференции.
Шаги загрузки презентации в BigBlueButton
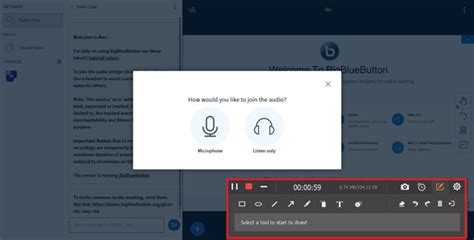
Шаг 1: Откройте веб-браузер и введите адрес Вашей BigBlueButton конференции в строке поиска.
Шаг 2: Войдите в комнату с помощью своих учетных данных для доступа.
Шаг 3: После входа в комнату, нажмите на кнопку "Показать/скрыть панель инструментов", расположенную в правом нижнем углу экрана.
Шаг 4: В раскрывшейся панели инструментов, найдите и нажмите на кнопку "Поделиться файлом".
Шаг 5: В открывшемся окне, нажмите на кнопку "Выбрать файл" и выберите презентацию, которую хотите загрузить.
Шаг 6: После выбора файла, нажмите на кнопку "Открыть" для начала загрузки.
Шаг 7: Подождите, пока презентация загрузится на сервер BigBlueButton.
Шаг 8: После успешной загрузки, презентация будет отображаться в комнате вместо видеопотока участников.
Шаг 9: Теперь вы готовы начать презентацию и делиться ею с другими участниками комнаты.
Загрузка презентации в BigBlueButton позволяет эффективно использовать ее функции совместной работы и интерактивности для достижения наилучших результатов во время встречи или урока.
Выберите комнату для проведения встречи
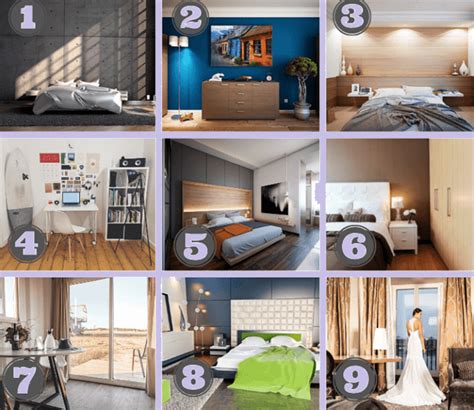
Перед загрузкой презентации в BigBlueButton необходимо выбрать комнату, в которой будет проводиться встреча. Для этого выполните следующие шаги:
- Войдите в свою учетную запись BigBlueButton.
- Перейдите на страницу с веб-конференциями.
- Выберите нужную вам комнату из списка доступных.
- Нажмите на кнопку "Подключиться" рядом с выбранной комнатой.
После успешного подключения к комнате вы сможете загрузить свою презентацию и начать проведение встречи с участниками.
Нажмите на иконку "Прикрепить файл"
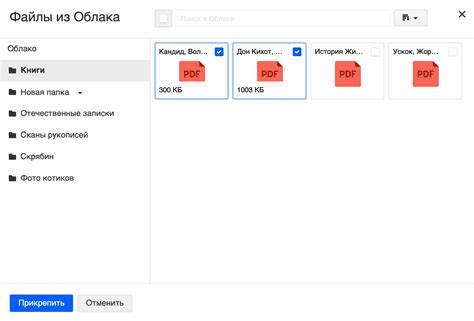
Чтобы загрузить презентацию в BigBlueButton, необходимо нажать на иконку "Прикрепить файл" в верхней части экрана. Обычно эта иконка представлена в виде пиктограммы бумажной скрепки или плюса. После нажатия на иконку, появится окно для загрузки файла.
В окне для загрузки файла можно найти кнопку "Выбрать файл" или "Обзор". Нажмите на нее, чтобы выбрать файл презентации на вашем компьютере или устройстве. Убедитесь, что выбранный файл соответствует форматам, поддерживаемым BigBlueButton, таким как PDF, PPT или PPTX.
После выбора файла, нажмите кнопку "Отправить" или "Загрузить", чтобы начать процесс загрузки презентации. Подождите несколько секунд, пока файл загрузится на сервер BigBlueButton. После успешной загрузки, презентация будет доступна для всех участников виртуального класса или конференции.
Выберите презентацию с вашего компьютера

Когда вы войдете в комнату BigBlueButton, у вас будет возможность загрузить свою презентацию с компьютера. В верхней панели инструментов вы увидите кнопку "Прикрепить файл". Нажмите на нее, чтобы открыть окно выбора файла.
В окне выбора файла вы сможете найти и выбрать нужную презентацию на вашем компьютере. Обратите внимание, что BigBlueButton поддерживает следующие форматы файлов: PowerPoint (.ppt, .pptx), PDF (.pdf) и OpenOffice/LibreOffice Presentation (.odp).
Когда вы найдете нужный файл, выберите его и нажмите кнопку "Открыть" или "Выбрать", чтобы загрузить его в BigBlueButton.
После загрузки презентации, она будет доступна в комнате для всех участников. Вы можете открыть презентацию, перемещаться по слайдам и делиться с ней в режиме совместной работы.
Дождитесь завершения загрузки

После того, как вы выбрали презентацию для загрузки, вам потребуется немного подождать, пока загрузка завершится. Скорость загрузки может зависеть от размера презентации и скорости вашего интернет-соединения.
Во время загрузки вы увидите индикатор прогресса, который показывает процесс загрузки. Пожалуйста, не закрывайте окно загрузки и не перезагружайте страницу, пока процесс не будет завершен.
Когда загрузка завершится, вы сможете просмотреть свою презентацию в BigBlueButton и поделиться ею с другими участниками. Вы также сможете управлять презентацией, перемещаться по слайдам и делать заметки.
Просмотрите презентацию во время встречи

Когда вы загрузили свою презентацию в BigBlueButton, вы можете легко просмотреть ее во время встречи. Для этого следуйте инструкциям:
1. Во время встречи найдите панель инструментов справа на экране. Нажмите на кнопку "Содержимое", чтобы открыть меню.
2. В меню выберите опцию "Показать презентацию". Это откроет окно с презентацией, которую вы загрузили.
3. В окне презентации вы увидите слайды и сможете листать их с помощью стрелок влево и вправо. Вы также можете воспользоваться ползунком прокрутки, чтобы перемещаться по слайдам.
4. Чтобы показать конкретный слайд участникам встречи, просто щелкните на нем. Это позволит всем видеть выбранный слайд.
5. Если вы хотите скрыть презентацию от участников, вы можете нажать на кнопку "Скрыть презентацию" в меню "Содержимое". Они больше не будут видеть слайды, пока вы не решите снова показать презентацию.
Теперь вы знаете, как просматривать презентацию во время встречи в BigBlueButton! Это дает вам возможность делиться информацией и визуальными материалами с другими участниками, улучшая взаимодействие и понимание во время виртуальных встреч.