Word и Excel – это два мощных инструмента, которые могут значительно упростить работу с документами и таблицами. Часто возникает необходимость перенести таблицы из одного приложения в другое. Если у вас есть таблица в формате Word и вы хотите перенести ее в Excel, мы предлагаем вам подробную инструкцию.
Первым шагом является открытие таблицы в Word и выделение всей таблицы с помощью мыши. Чтобы сделать это, наведите курсор на левый верхний угол таблицы и щелкните левой кнопкой мыши. Затем, не отпуская кнопку мыши, прокатите курсор до правого нижнего угла таблицы и отпустите кнопку мыши. Таблица будет выделена.
Далее скопируйте выделенную таблицу либо с помощью комбинации клавиш Ctrl+C, либо щелкнув правой кнопкой мыши на выделенной области и выбрав пункт "Копировать".
Теперь откройте Excel и выберите ячку, в которую хотите вставить таблицу. Щелкните на нее, чтобы она была активной. Затем вставьте таблицу с помощью комбинации клавиш Ctrl+V или выбрав пункт "Вставить" из контекстного меню после щелчка правой кнопкой мыши.
После вставки таблицы из Word в Excel у вас могут возникнуть некоторые проблемы с форматированием. Чтобы исправить это, выделите всю таблицу в Excel, щелкните правой кнопкой мыши и выберите пункт "Форматировать ячейки". В открывшемся окне вы сможете задать необходимое форматирование, применить границы и шрифты, а также настроить размеры ячеек.
Теперь вы знаете, как перенести таблицу из Word в Excel. Следуя этой подробной инструкции, вы сможете быстро и легко перемещать таблицы между этими двумя мощными инструментами.
Шаг 1. Выделите и скопируйте таблицу в Word
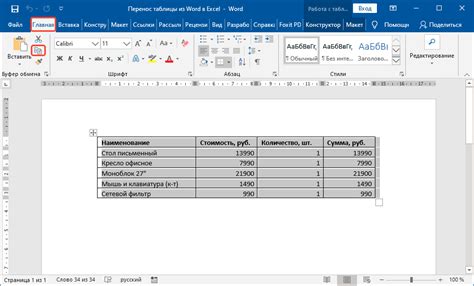
Перед тем как перенести таблицу из Word в Excel, необходимо выделить и скопировать нужную таблицу в Word.
Чтобы выделить таблицу, щелкните левой кнопкой мыши в левом верхнем углу таблицы.
Затем удерживая левую кнопку мыши, проведите курсором до правого нижнего угла таблицы, чтобы выделить все ячейки.
После того как таблица выделена, нажмите комбинацию клавиш Ctrl+C или воспользуйтесь контекстным меню и выберите пункт "Копировать".
Таким образом, таблица из Word будет сохранена в буфере обмена и готова к вставке в Excel.
Шаг 2. Откройте новый документ Excel

После того, как таблица скопирована в буфер обмена, откройте новый документ Excel. Для этого запустите программу Excel на вашем компьютере. Если Excel уже открыт, создайте новый файл, нажав на кнопку "Создать новый документ".
Когда новый документ Excel откроется, вы увидите пустой рабочий лист. Это место, где мы вставим таблицу из документа Word.
Сочетание клавиш Ctrl+V или щелчок правой кнопкой мыши и выбор пункта "Вставить" помогут вам вставить таблицу из буфера обмена в документ Excel.
Если все сделано правильно, таблица из документа Word появится в новом документе Excel. Будет осуществлено автоматическое форматирование таблицы, чтобы она выглядела удобочитаемо в Excel.
Теперь вы можете работать с таблицей в Excel, редактируя содержимое, добавляя новые данные или применяя различные функции для анализа таблицы.
Выполнив эти простые шаги, вы сможете легко и быстро перенести таблицу из Word в Excel и продолжить работу с данными в удобной таблице.
Шаг 3. Вставьте таблицу в Excel
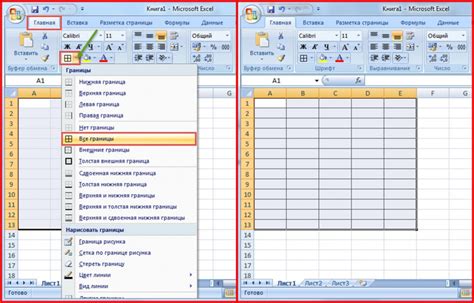
Когда вы скопировали таблицу из Word, осталось вставить ее в Excel. Для этого выполните следующие действия:
1. Перейдите в программу Excel.
2. Выберите ячку, в которую хотите вставить таблицу.
3. Нажмите правой кнопкой мыши на выбранную ячку и выберите опцию "Вставить".
4. В открывшемся меню выберите "Вставить таблицу".
5. Вставьте таблицу, нажав сочетание клавиш Ctrl+V или нажав правую кнопку мыши и выбрав опцию "Вставить".
После выполнения этих шагов таблица из Word будет вставлена в Excel. Вы можете отформатировать таблицу и внести необходимые изменения, если необходимо.
Шаг 4. Измените формат и стили таблицы в Excel
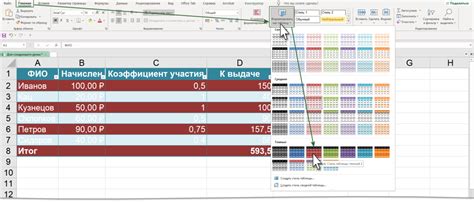
После того как вы перенесли таблицу из Word в Excel, вам может понадобиться настроить ее форматирование и стили, чтобы она выглядела более привлекательно и удобно для работы.
Для этого вы можете воспользоваться различными инструментами и функциями, доступными в Excel:
- Изменение ширины столбцов и высоты строк, чтобы таблица была более читаемой;
- Применение различных стилей оформления к таблице;
- Добавление и форматирование заголовков и подзаголовков;
- Проставление автоматической нумерации строк или столбцов;
- Применение условного форматирования для выделения определенных значений в таблице;
- Использование формул и функций Excel для проведения расчетов и обработки данных в таблице.
Это только некоторые из возможностей, которые предлагает Excel для работы с таблицами. Используя эти инструменты, вы можете сделать таблицу более информативной и эффективной для работы.
Не бойтесь экспериментировать с различными функциями и стилями, чтобы найти оптимальный вариант форматирования таблицы, соответствующий вашим потребностям и предпочтениям.
По завершении изменений сохраните таблицу в Excel, чтобы иметь доступ к ней в дальнейшем. Теперь вы готовы использовать таблицу в Excel для анализа данных, создания отчетов и других задач.
Успехов в работе с таблицами в Excel!