Steam - это одна из самых популярных платформ для игр на ПК. Она предоставляет огромный выбор игр разных жанров и позволяет пользователям с легкостью приобретать и запускать их. Важно знать, как проверить работоспособность игры, чтобы избежать проблем при игре и наслаждаться процессом без поврежденных файлов или низкой производительности.
Шаг 1: Сначала убедитесь, что ваш компьютер соответствует минимальным системным требованиям для игры. Обычно разработчики указывают эти требования на странице продукта в Steam. Удостоверьтесь, что у вас достаточно оперативной памяти, видеокарты и свободного места на жестком диске.
Шаг 2: Проверьте целостность файлов игры. В Steam находится функция "Проверить целостность файлов", которая позволяет проверить, нет ли поврежденных или отсутствующих файлов. Чтобы воспользоваться этой функцией, зайдите в библиотеку Steam, найдите игру в списке, щелкните правой кнопкой мыши и выберите "Свойства". Затем перейдите на вкладку "Локальные файлы" и нажмите кнопку "Проверить целостность файлов".
Шаг 3: Обновите драйверы графической карты. Отсутствие актуальных драйверов может привести к проблемам с запуском игры или плохой производительности. Проверьте, что у вас установлена последняя версия драйверов графической карты. Если вы не знаете, какую модель видеокарты вы используете, откройте "Диспетчер устройств", найдите раздел "Видеоадаптеры" и узнайте модель вашей видеокарты.
Теперь вы готовы проверить работоспособность игры в Steam. Если вам все еще встречаются проблемы, не стесняйтесь обращаться в техническую поддержку Steam или на официальный форум игры.
Минимальные системные требования для игры в Steam
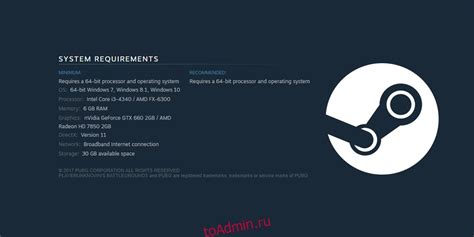
Перед тем, как погрузиться в виртуальные приключения на платформе Steam, вам следует убедиться, что ваш компьютер отвечает минимальным системным требованиям для выбранной игры. Ниже приведены некоторые общие требования, которые позволят вам определить, сможете ли вы насладиться игрой без проблем.
- Операционная система: для большинства игр в Steam необходима Windows 7 или более поздняя версия. Некоторые игры могут работать на macOS или Linux.
- Процессор: в зависимости от игры, вам может потребоваться процессор с определенной частотой или количеством ядер. Обычно это указывается на странице с описанием игры в Steam.
- Оперативная память: минимальные требования обычно составляют 4 ГБ, но для некоторых требовательных игр может потребоваться 8 ГБ или более.
- Видеокарта: важно иметь совместимую видеокарту с поддержкой DirectX 11 или выше. Также обратите внимание на необходимость определенного объема памяти видеокарты.
- Место на жестком диске: перед установкой игры в Steam проверьте, сколько свободного места требуется для игры. Обычно это указано на странице с описанием игры.
Важно помнить, что это только минимальные требования, и для лучшей производительности и опыта игры возможно понадобятся более мощные компоненты. Также рекомендуется установить последние обновления операционной системы и драйверы для обеспечения стабильной работы игры.
Перед покупкой игры в Steam рекомендуется ознакомиться с полными системными требованиями, которые указаны на странице с описанием каждой игры. Также обратите внимание на отзывы других игроков, чтобы убедиться, что игра будет работать на вашей системе без проблем.
Список необходимых компонентов для запуска игр
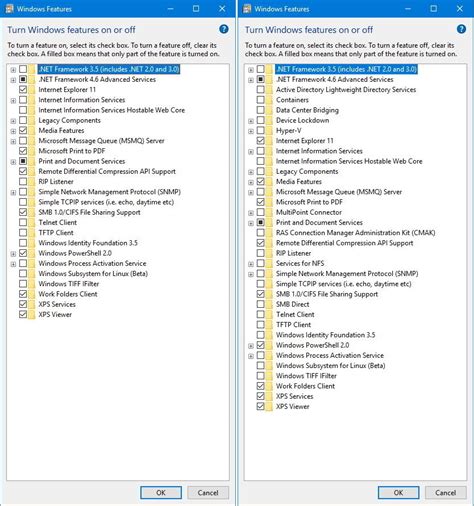
- Операционная система: Windows, MacOS или Linux
- Процессор с поддержкой архитектуры x86 или x64
- Оперативная память: минимум 4 ГБ, рекомендуется 8 ГБ и выше
- Свободное место на жестком диске: зависит от требований конкретной игры
- Видеокарта с поддержкой DirectX 10 или выше
- Звуковая карта (для игр с аудиоэффектами)
- Интернет-соединение (для онлайн-игр и загрузки обновлений)
- Устройства ввода: клавиатура и мышь, геймпад, джойстик или руль
Перед тем как запустить игру, рекомендуется проверить наличие и актуальность драйверов для всех устройств, а также установить все необходимые обновления операционной системы. Это поможет избежать проблем совместимости и обеспечит наилучшую работу игры.
Как обновить графические драйверы для игры в Steam
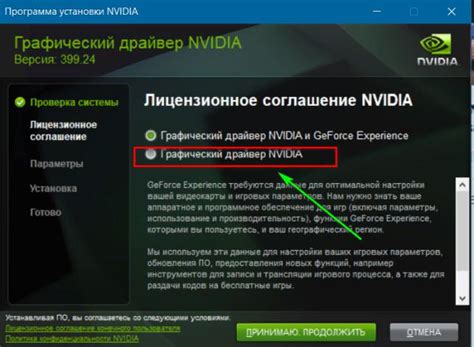
Обновление графических драйверов для игры в Steam может повысить производительность и стабильность игры, а также улучшить графику и эффекты.
Чтобы обновить графические драйверы для игры в Steam, следуйте этим шагам:
- Определите модель вашей видеокарты. Вы можете найти эту информацию в диспетчере устройств. Щелкните правой кнопкой мыши на значке "Мой компьютер" на рабочем столе, выберите "Свойства" и перейдите на вкладку "Устройства".
- Перейдите на официальный сайт производителя вашей видеокарты. На сайте должна быть доступна информация о последней версии графического драйвера, совместимого с вашей видеокартой.
- Загрузите последнюю версию графического драйвера с официального сайта производителя. Убедитесь, что выбрана правильная версия для вашей операционной системы.
- Установите загруженный драйвер, следуя инструкциям на экране. В процессе установки могут потребоваться перезагрузка компьютера.
- После установки нового графического драйвера перезапустите компьютер, чтобы изменения вступили в силу.
- Откройте клиент Steam и запустите игру, чтобы проверить, работает ли она с обновленными графическими драйверами.
Обратите внимание, что обновление графических драйверов может потребовать администраторских прав на компьютере. Если у вас возникли проблемы или вы не уверены, как обновить драйверы, обратитесь за помощью к специалисту или поддержке производителя видеокарты.
Поиск и загрузка актуальных драйверов
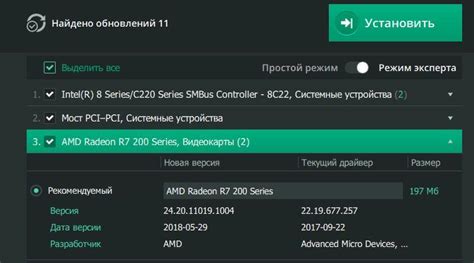
Для того чтобы убедиться в работоспособности игры в Steam, важно иметь актуальные драйверы для вашей видеокарты, звуковой карты и других устройств. Ниже представлены инструкции по поиску и загрузке актуальных драйверов:
1. Идентификация устройств.
Прежде чем начать, нужно знать модели и производителей ваших устройств. Для этого можно воспользоваться программами, такими как Speccy или DriverIdentifier, которые позволяют узнать информацию о вашей системе.
2. Посещение официального сайта производителя.
После определения моделей устройств, вы можете приступить к поиску драйверов на официальном сайте производителя каждого устройства. Обычно на сайтах есть раздел "Поддержка" или "Скачать драйверы", где вы можете найти соответствующие драйверы для своих устройств.
3. Выбор операционной системы.
На странице скачивания драйверов обычно есть возможность выбрать операционную систему, для которой вам нужны драйверы. Убедитесь, что выбрана правильная версия операционной системы.
4. Загрузка и установка драйверов.
После выбора операционной системы, следует найти нужный драйвер для вашей видеокарты, звуковой карты или другого устройства и нажать на кнопку "Скачать" или "Download". После загрузки драйвера, запустите установочный файл и следуйте инструкциям на экране для завершения установки драйвера.
5. Перезагрузка системы.
После установки драйверов, рекомендуется перезагрузить систему, чтобы изменения вступили в силу.
Следуя вышеуказанным шагам, вы сможете найти и загрузить актуальные драйверы для своих устройств и повысить работоспособность игры в Steam.
Проверка целостности файлов игры в Steam
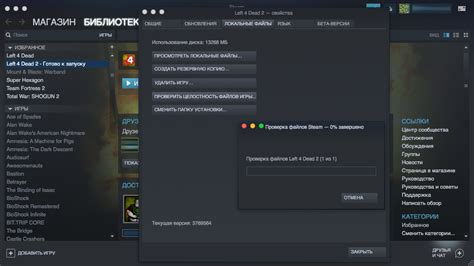
Когда игра в Steam перестает работать должным образом, одна из причин может быть связана с поврежденными или отсутствующими файлами игры. Steam предоставляет возможность проверить целостность файлов игры, чтобы обнаружить и исправить возможные проблемы.
Шаг 1: Откройте клиент Steam.
Запустите клиент Steam на вашем компьютере и войдите в свой аккаунт.
Шаг 2: Откройте библиотеку игр.
На верхней панели клиента Steam щелкните по вкладке "Библиотека". Вы увидите список всех игр, которые у вас установлены.
Шаг 3: Выберите игру для проверки.
Найдите игру, целостность файлов которой вы хотите проверить, и щелкните правой кнопкой мыши по ее названию. В выпадающем меню выберите опцию "Свойства".
Шаг 4: Откройте вкладку "Локальные файлы".
В открывшемся окне "Свойства игры" выберите вкладку "Локальные файлы".
Шаг 5: Проверьте целостность файлов.
На вкладке "Локальные файлы" вы увидите кнопку "Проверить целостность файлов". Щелкните по этой кнопке, чтобы начать проверку.
Шаг 6: Дождитесь завершения проверки.
Steam начнет проверку целостности файлов игры. Процесс может занять некоторое время, в зависимости от размера игры и скорости вашего интернет-соединения.
Шаг 7: Просмотрите результаты.
По окончании проверки целостности файлов Steam покажет результаты. Если будут обнаружены поврежденные или отсутствующие файлы, Steam автоматически загрузит их заново для восстановления целостности игры.
Использование функции проверки файлов integity check

Steam предоставляет полезную функцию для проверки целостности файлов игры. Эта функция называется integity check (проверка целостности).
Когда файлы игры загружены и установлены на вашем компьютере, они могут быть повреждены из различных причин, таких как сбои в системе, ошибки при загрузке или вирусы. Использование integity check позволяет обнаружить и восстановить поврежденные файлы, чтобы игра работала без ошибок.
Для использования этой функции следуйте следующим шагам:
- Откройте Steam и перейдите в библиотеку игр.
- Найдите игру, которую вы хотите проверить, и щелкните правой кнопкой мыши.
- В появившемся контекстном меню выберите "Свойства".
- В открывшемся окне выберите вкладку "Локальные файлы".
- Нажмите на кнопку "Проверить целостность файлов игры".
Steam начнет проверку файлов игры и сравнит их с оригинальными файлами. Если будут найдены поврежденные или отсутствующие файлы, Steam автоматически загрузит их заново, чтобы исправить проблемы. Вы можете просмотреть прогресс проверки в окне загрузки Steam.
По завершении проверки integity check вы сможете запустить игру без проблем, так как все файлы будут на своих местах и будут в идеальном состоянии.
Проверка соединения с Интернетом для игры в Steam
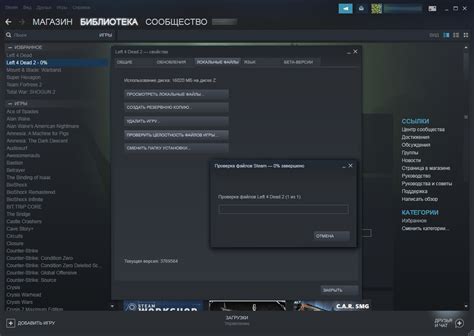
Для проверки соединения с Интернетом для игры в Steam вы можете выполнить следующие действия:
- Убедитесь, что ваш компьютер подключен к Интернету. Проверьте наличие активного сетевого подключения и убедитесь, что веб-страницы открываются без задержек.
- Запустите Steam и войдите в свою учетную запись.
- Проверьте статус сервера Steam. В верхней части клиента Steam вы можете видеть иконку с глобусом. Если иконка глобуса имеет зеленый цвет, значит соединение с серверами Steam установлено и работает нормально. Если иконка глобуса серого цвета или мигает, возможно, у вас есть проблемы с соединением или проблемы на стороне сервера Steam.
- Проверьте настройки брандмауэра и антивирусного программного обеспечения. Убедитесь, что Steam и игры имеют разрешение на доступ к Интернету через брандмауэр и не блокируются антивирусным ПО.
При возникновении проблем соединения с Интернетом, вы можете попробовать перезапустить роутер и провести проводную проверку соединения с компьютером. Если проблемы соединения повторяются, возможно, стоит связаться с вашим поставщиком Интернет-услуг.
Проверка соединения с Интернетом для игры в Steam поможет вам избежать возможных проблем и насладиться игровым процессом на полную катушку. Помните, что стабильное Интернет-соединение является одним из важных компонентов для успешной игры в Steam.