Excel - это один из самых популярных и мощных инструментов для работы с таблицами и данных. Отчеты, статистика, финансовая информация - все это легко и удобно обрабатывать в Excel. Однако иногда возникает проблема с округлением чисел, которое может существенно исказить данные. В этой статье мы рассмотрим несколько полезных советов и инструкций, как избавиться от округления в Excel.
Округление чисел в Excel может быть полезной функцией, но иногда оно может привести к неточным результатам или искажениям данных. Это особенно актуально при работе с финансовой информацией или другими важными данными, где каждая цифра имеет значение. Отброска десятых или сотых долей может привести к неточным суммам, неправильным процентам и другим ошибкам.
Одним из способов избежать округления чисел в Excel является использование функции "Формат ячейки". Нажав правую кнопку мыши на ячейку, выберите "Формат ячеек" из контекстного меню. В появившемся диалоговом окне выберите вкладку "Число" и установите нужный формат числа, например "Общий". Это позволит отобразить полные значения чисел без округления.
Как избавиться от округления в программе Excel: полезные советы
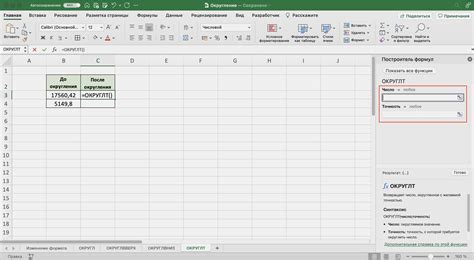
Чтобы избежать округления в Excel, можно воспользоваться следующими советами:
1. Установите нужный формат ячейки: если вы работаете с десятичными числами и не хотите, чтобы Excel их округлял, то вам необходимо установить формат ячейки в соответствии с нужным количеством знаков после запятой. Для этого выделите нужные ячейки, нажмите правую кнопку мыши и выберите "Формат ячейки". В открывшемся окне выберите вкладку "Число" и установите нужное количество знаков после запятой.
2. Используйте функцию "Округление в меньшую сторону": если вам требуется произвести округление числа вниз, не округляя его до ближайшего целого, то вам следует использовать функцию "ОКРУГЛ" с вторым аргументом, равным нулю. Например, формула "=ОКРУГЛ(A1,0)" округлит число в ячейке A1 вниз без округления до ближайшего целого.
3. Используйте функцию "Точное округление": если вам нужно округлить число так, чтобы оно не теряло своих десятичных значений, то можно воспользоваться функцией "Округление". Например, формула "=ОКРУГЛЕНИЕ(A1,2)" округлит число в ячейке A1 с точностью до двух знаков после запятой.
4. Используйте формулы для расчетов: если у вас есть сложные расчеты, включающие округления, то вместо использования простых форматов ячеек лучше использовать соответствующие формулы. Например, для округления вниз без потери десятичных значений можно использовать формулу "=ЗНАЧ.ОКРУГЛ.ВНИЗ(A1,0)", где A1 - это ячейка с исходным числом.
Следуя этим полезным советам, вы сможете избавиться от округления в программе Excel и получить точные результаты расчетов с десятичными числами. И помните, что неправильное округление может привести к ошибкам и искажениям данных, поэтому следует быть внимательным при работе с числовыми значениями в Excel.
Правильно задайте формат ячейки
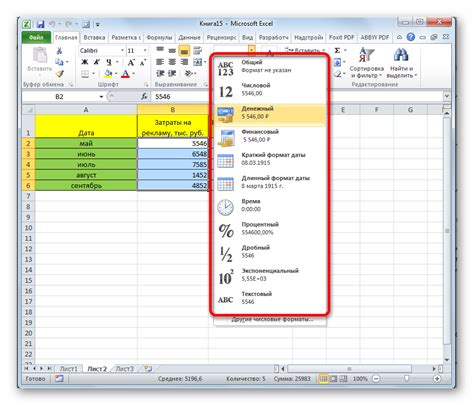
Для того чтобы правильно задать формат ячейки, вы можете использовать следующие шаги:
1. Выберите ячейку или диапазон ячеек, которые вы хотите отформатировать.
Вы можете выбрать одну ячейку, нажав на нее, или выбрать несколько ячеек, зажав левую кнопку мыши и перетащив указатель мыши по нужным ячейкам.
2. Нажмите правую кнопку мыши и выберите "Формат ячейки".
Появится диалоговое окно "Формат ячейки", в котором вы можете задать различные параметры форматирования.
3. В разделе "Числовой формат" выберите нужный формат.
Excel предоставляет различные варианты форматирования данных, такие как Общий, Число, Проценты, Дата и время и т. д. Выберите нужный формат в зависимости от типа данных, которые вы хотите отобразить.
4. Настройте дополнительные параметры формата.
В некоторых случаях вам может потребоваться настроить дополнительные параметры формата, такие как количество знаков после запятой или отступы. Для этого вы можете использовать соответствующие опции в диалоговом окне "Формат ячейки".
5. Примените формат к ячейке или диапазону ячеек.
После того как вы задали нужный формат, нажмите кнопку "ОК" для применения формата к ячейке или диапазону ячеек. Данные в ячейках будут отображаться в соответствии с заданным форматом.
Правильно заданный формат ячейки поможет вам избавиться от проблем с округлением данных и сохранить точность ваших вычислений в Excel.
Используйте функцию "Формат числа"
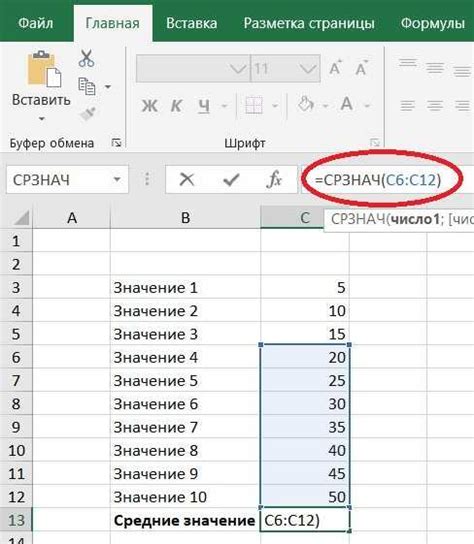
Если вы хотите избавиться от округления в Excel и отобразить число точно так, как вам нужно, вы можете использовать функцию "Формат числа". Эта функция позволяет настроить отображение чисел в ячейках, указывая нужный формат.
Чтобы использовать функцию "Формат числа", выделите ячейку или диапазон ячеек, которые вы хотите отформатировать. Затем нажмите правой кнопкой мыши на выбранный диапазон и выберите "Формат ячейки".
В появившемся окне "Формат ячейки" перейдите на вкладку "Число". Здесь вы можете выбрать желаемый формат числа из предложенных вариантов или настроить его самостоятельно.
Например, если вам нужно отобразить число без округления и с двумя знаками после запятой, вы можете выбрать формат "Число" и указать количество десятичных знаков.
- Выберите формат "Число" из списка.
- Установите желаемое количество десятичных знаков в поле "Десятичные знаки".
- Нажмите кнопку "ОК", чтобы применить формат к выбранным ячейкам.
После этого числа в выбранных ячейках будут отображаться без округления и с указанным количеством десятичных знаков.
Таким образом, использование функции "Формат числа" позволяет точно настроить отображение чисел в Excel и избавиться от нежелательного округления.
Воспользуйтесь функцией "Округление вниз"
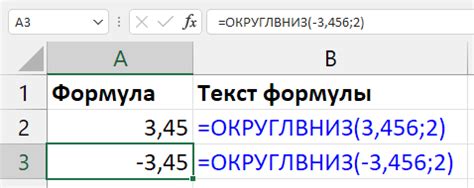
Для использования функции "Округление вниз" необходимо знать два параметра: число, которое нужно округлить, и количество знаков после запятой, до которого нужно округлить число.
| Функция | Описание |
|---|---|
| =ОКРУГЛВНИЗ(число; [количество_знаков]) | Округляет число вниз до указанного количества знаков после запятой. |
Пример использования функции "Округление вниз" может выглядеть следующим образом:
=ОКРУГЛВНИЗ(A1; 2)
В данном примере функция "ОКРУГЛВНИЗ" округлит значение, находящееся в ячейке A1, до двух знаков после запятой вниз.
Таким образом, функция "Округление вниз" позволяет точно указать требуемое количество знаков после запятой при округлении числа вниз. Это очень полезно при работе с финансовыми данными или другими точными числами, где важна максимальная точность округления.
Примените функцию "Точность"

Округление чисел в Excel может стать проблемой, особенно при работе с дробными значениями. Однако с помощью функции "Точность" можно избавиться от этой проблемы.
Функция "Точность" позволяет установить количество знаков после запятой, до которого будет округляться число. Ее синтаксис выглядит следующим образом: =ТОЧНОСТЬ(число;количество_знаков).
Для примера, представим, что у нас есть число 3.45678, и нам необходимо округлить его до двух знаков после запятой. В данном случае мы можем использовать функцию "Точность" следующим образом: =ТОЧНОСТЬ(3.45678;2). В результате получим значение 3.46.
Также функция "Точность" может быть использована для округления чисел до целого значения. Для этого необходимо указать количество знаков после запятой равным нулю. Например, =ТОЧНОСТЬ(3.45678;0) приведет к округлению числа 3.45678 до значения 3.
| Число | Количество знаков | Результат |
|---|---|---|
| 3.45678 | 2 | 3.46 |
| 3.45678 | 0 | 3 |
Итак, функция "Точность" является отличным инструментом для избавления от округления в Excel. Благодаря ей вы можете точно контролировать количество знаков после запятой и получать нужные вам результаты.
Используйте формулы для более точных вычислений

Например, если вам необходимо вычислить процент от определенного значения, можно использовать формулу вида:
| Ячейка A1 | Ячейка A2 | Ячейка A3 | Ячейка A4 |
|---|---|---|---|
| Значение | Процент | Результат | Округленный результат |
| 100 | 10% | =A1*A2 | =ROUND(A3,2) |
В данном примере, формула в ячейке A3 вычисляет процент от значения в ячейке A1. Затем, чтобы получить округленный результат с двумя знаками после запятой, используется функция ROUND в ячейке A4.
Таким образом, при использовании формул и функций Excel, вы можете получить более точные вычисления без округления значений.
Настройте параметры округления в Excel
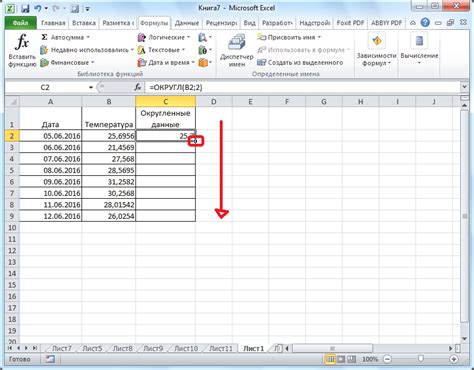
Excel предлагает широкий спектр параметров округления, которые позволяют вам управлять точностью отображения чисел. Округление может быть полезно при работе с финансовой отчётностью, научными данными или другими типами числовой информации.
Вот несколько полезных настроек округления в Excel:
| Настройка округления | Описание |
|---|---|
| Округление | Округляет число по заданному правилу: до ближайшего целого числа, до ближайшего числа, меньшего или равного заданному и так далее. |
| Усечение | Просто отбрасывает десятичные знаки после указанного числа разрядов. Например, если вы установите усечение до 2 знаков после запятой, число 3,14159 превратится в 3,14. |
| Отбрасывание дополнительных десятичных знаков | Удаляет дополнительные десятичные знаки без округления. Например, число 3,99999 будет преобразовано в 3,99. |
Чтобы изменить параметры округления в Excel, выполните следующие действия:
- Выберите ячки с числами, которые вы хотите округлить.
- Кликните правой кнопкой мыши и выберите "Формат ячеек".
- Перейдите на вкладку "Число" и выберите нужную вам настройку округления.
- Нажмите "ОК", чтобы применить изменения.
Используя эти простые инструкции, вы сможете настроить округление числовых значений в Excel так, чтобы оно соответствовало вашим потребностям и предпочтениям.
Избегайте использования множественных форматов чисел
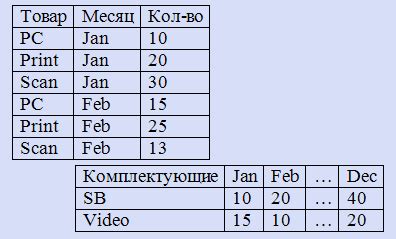
Когда вы работаете с большим количеством числовых данных в Excel, нельзя недооценивать значимость единого формата чисел. Использование множественных форматов чисел может привести к путанице и ошибкам в данных.
Когда вы применяете разные форматы чисел к разным ячейкам или диапазонам данных, они могут отображаться по-разному, что усложняет анализ и сравнение информации. Кроме того, множественные форматы чисел могут затруднить автоматическое вычисление и сортировку данных в Excel.
Поэтому рекомендуется использовать единый формат чисел для всех ячеек или диапазонов данных в вашей таблице. Например, если вы работаете с денежными значениями, лучше всего использовать формат денежных единиц для всех своих чисел.
Если вам требуется применить разные форматы чисел к разным данным в рамках одной таблицы, вы можете использовать дополнительные столбцы или условное форматирование, чтобы добиться нужного вида отображения данных.
Например, вы можете создать дополнительный столбец с форматом даты, чтобы отобразить числовые значения в нужном виде. Или вы можете использовать условное форматирование, чтобы менять внешний вид чисел в зависимости от определенных условий.
Избегайте использования множественных форматов чисел в Excel, чтобы сделать свою работу более эффективной и избежать путаницы и ошибок в данных.