Гугл Плей – это официальная платформа для загрузки и установки приложений на устройства под управлением операционной системы Android. Чтобы иметь доступ к широкому выбору приложений, необходимо связать свой аккаунт в Гугл Плей с устройством. В этой статье будут представлены шаги, которые помогут вам успешно произвести эту процедуру.
Прежде всего, удостоверьтесь, что вы имеете аккаунт в Гугл Плей. Если вы уже пользовались Гугл Плей на другом устройстве, скорее всего, у вас уже есть аккаунт, и вам нужно будет войти в него. Если же у вас нет аккаунта, сначала создайте новый. Для этого откройте приложение Гугл Плей и нажмите на кнопку "Зарегистрироваться". Следуйте инструкциям на экране, чтобы заполнить необходимую информацию и создать аккаунт.
Когда у вас есть аккаунт в Гугл Плей, откройте настройки вашего устройства Android. В разделе "Учетные записи" найдите "Добавить аккаунт". Нажмите на эту опцию и выберите "Гугл". Вы увидите окно, где вам будет предложено войти в аккаунт или создать новый. Если у вас уже есть аккаунт, введите свой адрес электронной почты и пароль. Если вы только что создали аккаунт, введите свои данные. Нажмите "Войти", чтобы продолжить.
Связать аккаунт с устройством в Гугл Плей

Чтобы связать аккаунт с устройством в Гугл Плей, выполните следующие шаги:
- Откройте приложение Гугл Плей на вашем устройстве.
- Нажмите на иконку меню в верхнем левом углу экрана (обычно три горизонтальные линии).
- Выберите пункт "Настройки" в открывшемся меню.
- Прокрутите вниз и найдите раздел "Аккаунты".
- Нажмите на пункт "Добавить аккаунт".
- Выберите опцию "Google" из списка предложенных аккаунтов.
- Введите вашу учетную запись Google (электронную почту и пароль).
- Следуйте инструкциям на экране, чтобы завершить процесс связывания аккаунта.
После связывания аккаунта вы сможете использовать Гугл Плей для поиска и установки приложений на ваше устройство с Android.
Обратите внимание: Если вы используете общедоступное устройство или не хотите, чтобы другие люди получили доступ к вашему аккаунту Google, рекомендуется выйти из аккаунта после использования Гугл Плей. Для этого просто нажмите на иконку меню в Гугл Плей и выберите пункт "Выход".
Установка приложения

Чтобы установить приложение из Гугл Плей на свое устройство, следуйте инструкциям:
- Откройте Гугл Плей на своем устройстве. Для этого нажмите на иконку "Гугл Плей" на главном экране или в списке приложений.
- В верхнем поле поиска введите название приложения, которое вы хотите установить.
- Нажмите на результат поиска, соответствующий приложению, чтобы открыть его страницу.
- На странице приложения нажмите на кнопку "Установить".
- Перед установкой приложения могут быть запрошены некоторые разрешения. Прочитайте их внимательно и, если вы согласны, нажмите на кнопку "Принять".
- После завершения установки приложение будет доступно на вашем устройстве.
Теперь вы знаете, как установить приложение из Гугл Плей на свое устройство. Наслаждайтесь новыми возможностями!
Вход в аккаунт

Для того чтобы связать аккаунт с устройством в Гугл Плей, необходимо сначала войти в свой аккаунт. Для этого следуйте инструкциям ниже:
- Откройте приложение "Google Play" на вашем устройстве.
- Нажмите на кнопку "Вход" или "Sign In", которая обычно находится в верхнем правом углу экрана.
- В появившемся окне введите свой адрес электронной почты и пароль от аккаунта Google.
- Нажмите на кнопку "Далее".
После успешного входа в аккаунт вы сможете приступить к дальнейшим настройкам и связыванию аккаунта с вашим устройством в Гугл Плей.
Связь аккаунта с устройством

В Гугл Плей существует возможность связывания аккаунта с устройством, чтобы получать доступ к приложениям, играм и другим цифровым контентом на этом устройстве без необходимости повторной авторизации. Это очень удобно, особенно если у вас есть несколько устройств.
Для того чтобы связать аккаунт с устройством в Гугл Плей, следуйте указанным ниже шагам:
- Откройте приложение Гугл Плей на своем устройстве.
- Нажмите на иконку меню в левом верхнем углу экрана.
- Выберите раздел "Настройки" в выпадающем меню.
- На странице "Настройки" прокрутите вниз и найдите раздел "Управление устройствами".
- В разделе "Управление устройствами" нажмите на кнопку "Связать устройство".
- Выберите устройство, которое вы хотите связать с аккаунтом.
- Нажмите на кнопку "Связать" и подтвердите свой выбор.
После выполнения этих шагов ваш аккаунт будет успешно связан с выбранным устройством. Теперь вы сможете скачивать и устанавливать приложения, игры и другой контент из Гугл Плей на это устройство без необходимости авторизации. Если вам понадобится связать другое устройство, повторите эти шаги с новым устройством.
Проверка связи
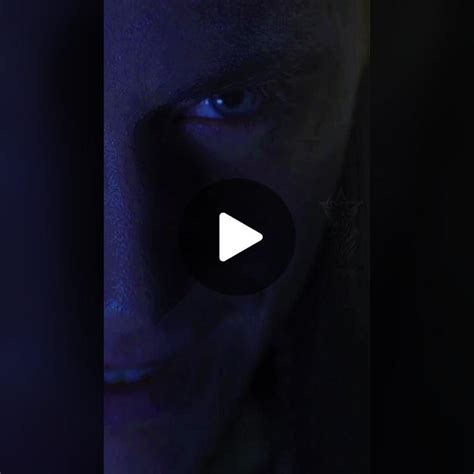
После того как аккаунт был успешно связан с устройством в Google Play, рекомендуется выполнить проверку связи, чтобы удостовериться, что все настройки были сохранены и активированы.
Чтобы выполнить проверку связи, следуйте этим шагам:
1. Откройте приложение Google Play на своем устройстве.
Если вы еще не вошли в аккаунт Google, войдите, используя данные своего аккаунта.
2. Найдите раздел "Настройки" в главном меню приложения.
3. Нажмите на "Настройки" и прокрутите вниз до раздела "Учетная запись".
4. В разделе "Учетная запись" убедитесь, что отображается ваша связанная учетная запись Google.
Если у вас есть несколько аккаунтов Google, убедитесь, что отображается аккаунт, который вы связали с устройством.
5. Если учетная запись отображается правильно, значит связь была успешно установлена.
Теперь вы можете быть уверены, что аккаунт успешно связан с вашим устройством в Google Play и готов к использованию.
Управление аккаунтом на устройстве
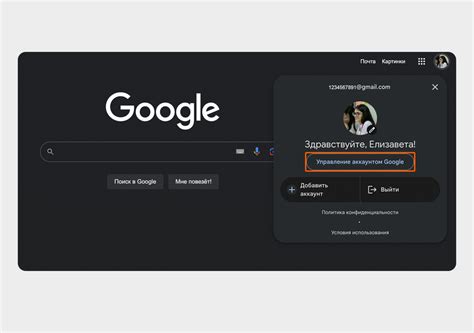
Для связывания аккаунта со своим устройством в Гугл Плей необходимо выполнить несколько простых шагов:
1. Откройте приложение "Play Маркет" на вашем устройстве. Для этого найдите его значок на главном экране или в списке всех приложений.
2. Найдите раздел "Настройки". Обычно он представлен значком шестеренки или зазубренными полосками, расположенными горизонтально.
3. В разделе "Настройки" выберите пункт "Аккаунт". Здесь вы сможете управлять всеми своими аккаунтами, связанными с устройством.
4. Нажмите на свой аккаунт или выберите пункт "Добавить аккаунт". Если вы уже вошли в свою учетную запись, нажмите на нее, чтобы открыть список доступных действий.
5. В меню аккаунта вы сможете выполнить различные операции:
- Изменить настройки аккаунта: можно изменить имя, адрес электронной почты или пароль вашей учетной записи.
- Управление устройствами: просмотреть и отредактировать список устройств, связанных с вашей учетной записью.
- Установки центра приложений: настроить предпочтения для загрузки и обновления приложений на своих устройствах.
- Безопасность: настроить дополнительные меры безопасности, такие как подтверждение входа или двухэтапная авторизация.
Пользуйтесь этими настройками, чтобы полностью контролировать свою учетную запись в Гугл Плей и устанавливать необходимые ограничения или изменения.