Microsoft Word - это один из самых популярных текстовых редакторов, который предлагает широкие возможности для создания и форматирования документов. Одним из вопросов, с которыми пользователи часто сталкиваются, является вопрос о том, как вставить знаки и символы в свои текстовые документы.
В этой статье мы расскажем вам о том, как создать знак квадрата в программе Word. Вставка символов в Word может показаться сложной задачей, но на самом деле это довольно просто.
Первый способ создать знак квадрата в Word - воспользоваться встроенными функциями программы. Для этого откройте ваш документ в Word, выберите вкладку "Вставка" на верхней панели инструментов и найдите кнопку "Символ" в группе "Символы". Нажмите на эту кнопку и выберите нужный символ из предложенного списка. Не забудьте сохранить изменения в вашем документе, чтобы увидеть результат.
Способы создания знака квадрата в Word
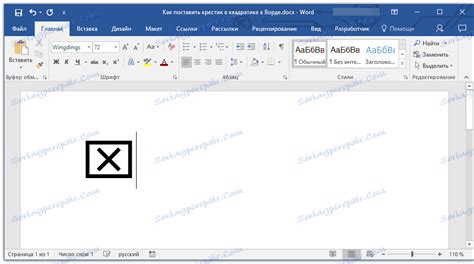
В программе Word есть несколько способов создания знака квадрата:
- Использование символа встроенного в шрифт. В Word можно использовать символ встроенный в шрифт, который представляет знак квадрата. Для этого нужно выбрать нужный символ из символьной таблицы, добавить его в документ, а затем изменить размер и шрифт по своему усмотрению.
- Использование графического объекта. В Word есть возможность добавить графический объект, представляющий знак квадрата. Для этого нужно выбрать вкладку "Вставка", а затем выбрать "Фигуры" и выбрать прямоугольник или квадрат. После этого нужно изменить размер и стиль фигуры по своему усмотрению.
- Использование комбинации клавиш. Для создания знака квадрата можно использовать комбинацию клавиш на клавиатуре. Например, для создания знака квадрата можно нажать клавишу Alt и в то же время набрать числовой код символа квадрата на намеренной цифром клавиатуре.
Каждый из этих способов имеет и свои преимущества, и свои ограничения. Выбор способа создания знака квадрата зависит от ваших предпочтений и требований для конкретного документа.
Использование символа квадрата

Чтобы вставить символ квадрата в документ Word, можно воспользоваться несколькими способами. Один из самых простых способов - использование символа из символьной таблицы. Для этого необходимо выполнить следующие действия:
- Открыть документ Word и установить курсор на место, где вы хотите вставить символ квадрата.
- Выбрать вкладку "Вставка" в верхней панели меню.
- Нажать на кнопку "Символ" в разделе "Символы".
- В открывшейся символьной таблице выбрать символ квадрата.
- Нажать на кнопку "Вставить", а затем закрыть окно "Символ".
Помимо использования символьной таблицы, можно также воспользоваться комбинацией клавиш для вставки символа квадрата. Например, комбинация клавиш Alt + 0178 на цифровой клавиатуре введет символ квадрата (²).
Также стоит отметить, что символ квадрата можно использовать не только в документах Word, но и в других программах, поддерживающих вставку символов.
Применение форматирования таблицы
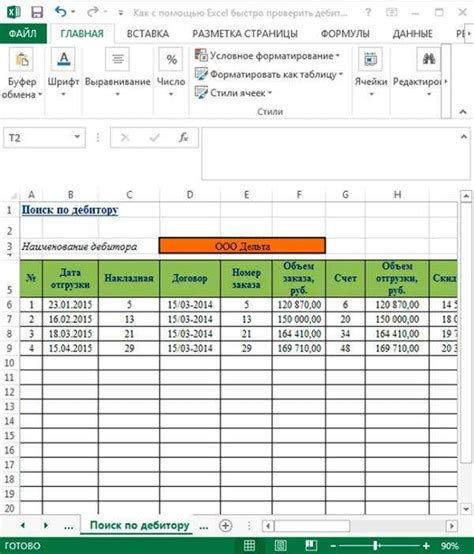
Форматирование таблицы в Word позволяет создавать профессионально выглядящие документы с отформатированной и структурированной информацией. С помощью форматирования таблицы вы можете изменить оформление и расположение ячеек, добавить или удалить строки и столбцы, настроить границы и заливку ячеек, а также применить различные стили и эффекты.
Чтобы применить форматирование к таблице в Word, выполните следующие шаги:
- Выделите таблицу, которую необходимо отформатировать. Чтобы выделить всю таблицу, щелкните на ее краю.
- Выберите вкладку "Дизайн" на панели инструментов таблицы.
- Используйте доступные опции на панели инструментов таблицы, чтобы применить различные эффекты и стили к таблице. Например, вы можете изменить шрифт, цвет и размер текста в ячейках, настроить выравнивание текста или добавить границы и заливку к ячейкам.
- Чтобы настроить расположение и размеры таблицы, используйте опции "Расположение" и "Размер" на панели инструментов таблицы. Вы можете изменить количество строк и столбцов, настроить ширину и высоту ячеек, а также изменить ширину таблицы в целом.
- После завершения форматирования нажмите кнопку "ОК", чтобы применить изменения.
Использование форматирования таблицы в Word поможет вам создавать профессионально оформленные документы с четкой и структурированной информацией. Не стесняйтесь экспериментировать с различными опциями форматирования, чтобы создать таблицу, соответствующую вашим потребностям и предпочтениям.