Фигма - это мощный инструмент для дизайнеров, позволяющий создавать графические проекты и прототипы. Одним из ключевых элементов любого дизайна является значок лупы, используемый для поиска и увеличения изображений.
Создание значка лупы в Фигме несложно и требует всего нескольких шагов. Первым шагом является создание нового проекта или открытие существующего. Затем выберите инструмент "Прямоугольник" и нарисуйте прямоугольник, который будет служить основным контуром значка.
Далее, используя инструмент "Овал", нарисуйте окружность внутри прямоугольника, чтобы создать линзу лупы. Подберите размеры и позицию окружности так, чтобы она оказалась в нужном месте значка. Для лучшего эффекта можно добавить немного тени или закруглить углы у прямоугольника для придания значку более привлекательного вида.
Окончательно добавьте детали в значок лупы, такие как ручка с помощью инструмента "Линия" или стрелок на краях прямоугольника. Вы также можете использовать инструмент "Текст" для добавления буквы "П" внутри лупы, чтобы обозначить поиск. Используйте свой творческий потенциал и настройку элементов, чтобы создать уникальный значок лупы, соответствующий вашему дизайну.
Что вам понадобится для создания значка лупы в Фигме?

Для создания значка лупы в Фигме вам понадобится:
- Компьютер с установленным приложением Фигма
- Навыки работы в Фигме
- Идея о том, как точно должен выглядеть значок лупы
- Базовые знания о векторном редактировании и создании графических элементов
При наличии этих компонентов вы сможете легко и быстро создать значок лупы в Фигме для использования в дизайн-проекте или веб-сайте. Не забудьте сохранить результат в подходящем формате для дальнейшего использования.
Шаг 1: Создание окружности

1. Откройте программу Фигма и создайте новый документ.
2. Выберите инструмент "Элипс" из панели инструментов слева или используйте сочетание клавиш L.
3. Нажмите на холсте и, удерживая клавишу Shift, нарисуйте окружность нужного размера. Это создаст идеальную окружность.
4. В панели свойств справа вы можете настроить размер, цвет и другие параметры окружности.
5. Переименуйте слой с окружностью, чтобы легче было идентифицировать его в дальнейшем.
6. Поздравляю! Вы только что создали окружность в Фигме.
Шаг 2: Добавление деталей в значок лупы
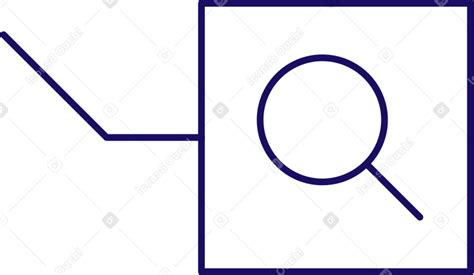
После создания базовой формы значка лупы, можно приступить к добавлению деталей, чтобы сделать его более выразительным.
Рассмотрим несколько способов добавить детали в значок лупы:
1. Добавление кривой линии в середину лупы: используйте инструмент "Pen" (ручка), чтобы создать плавную петлю или кривую линию внутри рамки лупы. Можно играть с кривыми и изгибами, чтобы подобрать подходящую форму, которая будет выглядеть реалистично и интересно.
2. Создание овала внутри лупы: можно добавить еще один овальный элемент внутри рамки лупы, чтобы создать эффект увеличения. Измените размер и положение овала, чтобы он выглядел гармонично с базовой формой лупы.
3. Добавление ручки: можно добавить ручку к значку лупы, чтобы сделать его более реалистичным. Используйте инструмент "Ellipse" (эллипс) или "Rectangle" (прямоугольник), чтобы создать форму ручки и разместите ее в удобном для вас месте. Можно добавить тень или изменить цвет, чтобы ручка выделялась.
4. Разнообразие цветов: экспериментируйте с цветами, чтобы сделать значок лупы более привлекательным. Используйте инструмент "Fill" (заливка) для изменения цвета рамки и фона значка лупы. Выберите цвета, которые будут выделяться на фоне и подчеркивать форму значка лупы.
Не бойтесь экспериментировать и находить свой собственный стиль. Когда вы закончите добавление деталей, значок лупы будет готов для использования в вашем проекте!
Шаг 3: Прорисовка деталей на значке лупы

Теперь мы перейдем к созданию деталей на значке лупы. Нам понадобится использовать инструменты для создания фигур и преобразования их формы.
1. Выберите инструмент "Прямоугольник" и создайте прямоугольник, который будет представлять ручку лупы. Разместите его в верхней части значка.
2. Используя инструмент "Эллипс", создайте эллипс, который будет представлять линзу лупы. Разместите его ниже ручки, оставив небольшой зазор между ними.
3. Используя инструмент "Прямоугольник", создайте прямоугольники внутри эллипса, чтобы смоделировать градиент эффекта на линзе. Разместите их равномерно вдоль края эллипса.
4. Добавьте еще один прямоугольник, который будет представлять рефлективный блок на линзе лупы. Разместите его в нижней части линзы.
5. Дополните значок лупы созданием эффекта свечения или блика на рефлективном блоке. Используйте инструменты для создания форм и градиентов, чтобы достичь желаемого эффекта.
6. Не забудьте использовать инструменты для изменения размера, поворота и масштабирования деталей, чтобы достичь более реалистичного вида значка.
Поздравляю! Вы успешно создали детали на значке лупы. Теперь остается только окончательное оформление и добавление цветовых и стилевых настроек, чтобы сделать ваш значок лупы еще привлекательнее.
Шаг 4: Редактирование размера и цвета значка лупы

После создания базовой формы значка лупы в Фигме, можно перейти к редактированию его размера и цвета. Это поможет придать значку более выразительный и привлекательный вид.
Чтобы изменить размер значка лупы, выберите инструмент "Выделение" и выделите его. Затем в панели инструментов найдите параметр "Размер" и настройте его по своему усмотрению. Вы также можете использовать сочетание клавиш Ctrl + T (Cmd + T на Mac), чтобы открыть инструмент свободного изменения размера и перетаскивать его угловые точки, чтобы изменить размеры значка.
Далее, чтобы изменить цвет значка лупы, выберите инструмент "Заливка" и щелкните по нему. В панели инструментов будут доступны различные параметры настройки цвета, такие как выбор цвета из палитры, настройка прозрачности и т. д. Выберите желаемый цвет для значка или поменяйте его прозрачность, чтобы добиться нужного эффекта.
Не забудьте сохранить изменения после редактирования размера и цвета значка лупы. Для этого в меню Файл выберите вкладку "Сохранить" или используйте комбинацию клавиш Ctrl + S (Cmd + S на Mac).
Шаг 5: Добавление эффектов на значке лупы

Чтобы создать эффекты на значке лупы, мы можем использовать стили CSS. В Фигме есть возможность применить различные эффекты к объектам, включая тени, градиенты и размытие.
Для добавления эффектов на значке лупы, следуйте этим шагам:
- Выберите значок лупы в своем дизайне.
- Нажмите на кнопку "Стили" в правой панели инструментов.
- В выпадающем меню "Слои" выберите "Слой значка лупы".
- В разделе "Эффекты" нажмите кнопку "Добавить эффект".
- Выберите нужный эффект, например, "Тень".
- Настройте параметры эффекта, такие как цвет, расстояние и насыщенность.
- Повторите этот процесс для других эффектов, если нужно.
Эффекты, добавленные на значок лупы, могут помочь создать визуальное привлекательность и привлечь внимание пользователя. Придерживайтесь этих шагов и экспериментируйте с различными эффектами, чтобы достичь желаемого вида для вашего значка лупы.
Шаг 6: Экспорт изображения значка лупы в нужном формате

После того, как вы создали значок лупы в Фигме и настроили его внешний вид, пришло время экспортировать его в нужном формате. Этот шаг позволит вам получить изображение значка лупы, которое вы сможете использовать в своих проектах.
Для экспорта изображения значка лупы в Фигме вам потребуется выполнить следующие действия:
- Выберите иконку лупы в своем дизайне, щелкнув по ней.
- В правой панели настройте необходимый размер и разрешение для экспорта. Укажите формат, в котором нужно сохранить изображение.
- Нажмите на кнопку экспорта, чтобы сохранить изображение на своем компьютере.
При экспорте изображения значка лупы в Фигме вы можете выбрать различные форматы файлов, такие как PNG, SVG или PDF. Убедитесь, что вы выбираете нужный формат в зависимости от того, где и как будет использоваться ваш значок лупы. Например, если вы планируете использовать его на веб-странице, то формат PNG будет оптимальным выбором.
Также важно учитывать, что при экспорте изображения значка лупы в Фигме вы можете сохранить несколько вариантов с разными размерами и разрешениями. Это позволит вам иметь готовое изображение в различных вариантах для разных целей и устройств.
Поздравляю! Вы успешно создали и экспортировали изображение значка лупы в Фигме. Теперь вы можете использовать его в своих проектах и вдохнуть жизнь в ваш дизайн!