Майнкрафт - одна из самых популярных игр в мире, с возможностью строительства, выживания и путешествия по бескрайнему виртуальному миру. Одним из самых загадочных персонажей этой игры является Херобрин - мистический существ, который может появиться в вашем мире и стать источником страшных и опасных событий. В данной статье вы узнаете, как создать Херобрина в Майнкрафт без необходимости использования модов.
Перед тем, как начать процесс создания Херобрина, убедитесь, что у вас установлена последняя версия Майнкрафта. Если у вас установлен Forge или другие моды, отключите их, чтобы избежать возможных конфликтов с появлением Херобрина. Также, перед началом, рекомендуется создать резервную копию вашего мира, чтобы можно было вернуться к нему, если что-то пойдет не так.
Для того чтобы создать Херобрина, вам потребуется открыть мир в креативном режиме. Откройте консоль команд, введя сочетание клавиш "T" или "/" на клавиатуре. В появившемся окне введите команду "/summon Zombie ~ ~ ~ {IsVillager:1, CustomNameVisible:1, CustomName:"Херобрин"}" и нажмите Enter. После этого, Вы должны увидеть, что Херобрин был создан в вашем мире.
Однако, учтите, что появление Херобрина может привести к неожиданным и неприятным событиям в вашем мире. Он может атаковать вас и разрушать окружающие постройки. Если вы решите создать Херобрина, будьте готовыми к тому, что придется сражаться с этим могущественным существом.
Шаг 1. Установите Minecraft Launcher
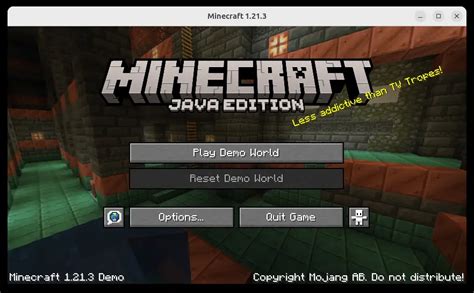
Первым шагом для создания Херобрина в Майнкрафт без модов необходимо установить официальный клиент Minecraft Launcher. Эта программа позволяет запускать игру и управлять ее настройками.
1. Перейдите на официальный сайт Minecraft по адресу www.minecraft.net.
2. В верхней части страницы найдите кнопку "Играть" и нажмите на нее.
3. Выберите "Приобрести Minecraft" и следуйте инструкциям на экране, чтобы приобрести лицензию на игру. Если у вас уже есть лицензия, нажмите на "Вход" и авторизуйтесь на своем аккаунте Minecraft.
4. После приобретения лицензии или входа в аккаунт, вы попадете на страницу загрузки Minecraft Launcher. Нажмите на кнопку "Скачать для Windows" или "Скачать для Mac", в зависимости от вашей операционной системы.
5. Дождитесь окончания загрузки файлов установщика. Затем запустите установщик Minecraft Launcher и следуйте инструкциям на экране для установки программы.
6. После установки запустите Minecraft Launcher. Вам может потребоваться ввести свои учетные данные, которые были использованы для приобретения лицензии или входа в аккаунт.
Теперь у вас установлен Minecraft Launcher, и вы готовы приступить к созданию Херобрина в Майнкрафт без модов. В следующем шаге мы будем настраивать профиль игрока.
Шаг 2. Проверьте версию Minecraft

Прежде чем начинать процесс создания Херобрина, необходимо убедиться, что у вас установлена подходящая версия Minecraft. Херобрин доступен только в определенных версиях игры, поэтому важно проверить, соответствует ли ваша версия требованиям.
Для того чтобы проверить версию Minecraft, откройте лаунчер игры и войдите в свой аккаунт. Затем выберите профиль, который вы планируете использовать для создания Херобрина. В правом нижнем углу экрана должна быть отображена текущая версия Minecraft.
Если у вас установлена версия Minecraft, которая не поддерживает создание Херобрина без модов, вам потребуется обновить игру до подходящей версии. Чтобы обновить Minecraft, вернитесь в лаунчер и в настройках выберите "Загрузить последнюю версию". После загрузки обновления вы сможете приступить к следующему шагу процесса создания Херобрина.
Шаг 3. Зайдите в папку .minecraft

Для того, чтобы создать Херобрина в Майнкрафт без использования модов, вам необходимо зайти в папку .minecraft на вашем компьютере. Эта папка содержит все необходимые файлы игры.
Для того, чтобы открыть папку .minecraft, вам нужно найти путь к ней. Для большинства пользователей Windows путь будет выглядеть следующим образом:
C:\Users\<имя пользователя>\AppData\Roaming\.minecraft
Здесь <имя пользователя> - это имя вашего пользователя на компьютере.
Для пользователей Mac путь будет выглядеть следующим образом:
/Users/<имя пользователя>/Library/Application Support/minecraft
А для пользователей Linux:
/home/<имя пользователя>/.minecraft
После того, как вы найдете папку .minecraft, вы увидите множество папок и файлов, связанных с игрой. Именно здесь вы будете выполнять следующие шаги для создания Херобрина.
Шаг 4. Найдите или создайте папку mods

Для того чтобы установить моды Minecraft и создать Херобрина, вам понадобится папка mods. Если у вас уже есть такая папка, вы можете продолжить к следующему шагу. В противном случае, вам нужно создать папку mods в корневой папке вашего Minecraft.
Перейдите в папку, в которую установлена игра Minecraft. Обычно она располагается в папке "приложения" на Windows или "Applications" на Mac. Если вы играете на Windows, путь может выглядеть примерно так: C:\Пользователи\Имя_пользователя\AppData\Roaming\.minecraft. Если вы играете на Mac, путь может выглядеть примерно так: /Users/Имя_пользователя/Library/Application Support/minecraft.
В этой папке вы должны найти или создать папку с названием mods. Если у вас уже есть папка mods, откройте ее. Если папки mods нет, создайте ее, нажав правой кнопкой мыши на пустом месте в папке Minecraft, выбирая пункт "Создать новую папку" и называя ее mods.
После того, как вы создали или открыли папку mods, вы можете перейти к следующему шагу и установить моды для Minecraft, чтобы создать Херобрина.
Шаг 5. Скачайте OptiFine

Чтобы установить OptiFine, нужно сначала его скачать:
- Откройте веб-браузер и перейдите на официальный сайт OptiFine: optifine.net.
- На главной странице найдите раздел "Downloads" и выберите версию OptiFine, соответствующую версии вашего клиента Майнкрафта.
- Нажмите на ссылку для скачивания OptiFine. Обычно это будет файл с расширением .jar.
- Сохраните файл на вашем компьютере в удобном для вас месте.
Теперь у вас есть установочный файл OptiFine, который вы будете использовать позже для установки модификации.
Шаг 6. Установите OptiFine

Чтобы установить OptiFine, выполните следующие действия:
- Скачайте последнюю версию OptiFine с официального сайта.
- Откройте загруженный файл с помощью программы установки Java.
- Выберите установочную папку для OptiFine и нажмите кнопку "Установить".
- После завершения установки, запустите лаунчер Майнкрафта и выберите профиль OptiFine в меню настроек.
- Теперь вы можете запустить Майнкрафт с установленным OptiFine и наслаждаться улучшенным геймплеем.
Обратите внимание, что OptiFine может быть несовместим с некоторыми другими модификациями, поэтому перед установкой рекомендуется сделать резервную копию игры.
Шаг 7. Скачайте Herobrine Mod

Чтобы добавить персонажа Херобрина в свою игру Minecraft, вам понадобится скачать и установить мод Herobrine. Этот мод обеспечивает возможность появления и взаимодействия с Херобрином в игровом мире.
Чтобы скачать мод:
- Откройте браузер и перейдите на сайт, где можно скачать моды для Minecraft.
- Воспользуйтесь поиском на сайте и введите "Herobrine Mod".
- Выберите версию мода, совместимую с вашей версией Minecraft.
- Найдите кнопку "Скачать" и нажмите на нее.
После скачивания мода Herobrine, вы можете продолжить установку мода, следуя дальнейшим шагам в нашей инструкции.
Шаг 8. Установите Herobrine Mod

Если вы хотите получить полный опыт игры с Херобрином, вам может понадобиться установить Herobrine Mod. Этот мод добавит Херобрина в вашу игру и предоставит вам новые возможности.
Чтобы установить Herobrine Mod, следуйте этим инструкциям:
- Скачайте Herobrine Mod с официального сайта или из надежного источника.
- Откройте папку ".minecraft" на вашем компьютере. Чтобы найти эту папку, откройте проводник и введите "%appdata%" в адресную строку.
- В папке ".minecraft" найдите папку "mods". Если ее нет, создайте новую папку с названием "mods".
- Перетащите файл мода в папку "mods".
- Запустите Minecraft и проверьте, что мод успешно установлен.
Теперь вы можете наслаждаться игрой с Херобрином и использовать все новые возможности, которые предоставляет Herobrine Mod.
Обратите внимание, что установка модов всегда связана с потенциальным риском для игры. Убедитесь, что вы скачали мод из надежного источника и следуйте инструкциям внимательно, чтобы избежать возможных проблем.
Шаг 9. Запустите Minecraft с установленными модами
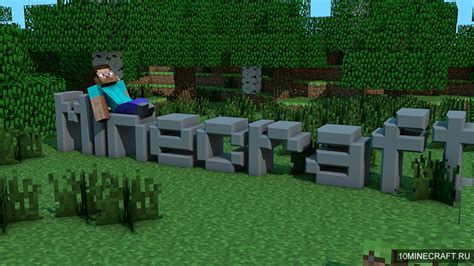
Теперь, когда вы установили все необходимые моды на Minecraft, пришло время запустить игру и насладиться игрой с Херобрином.
Для запуска Minecraft с установленными модами выполните следующие действия:
1. Откройте лаунчер Minecraft
Запустите Minecraft, нажав на ярлык лаунчера или находясь в папке с игрой и запустив файл с расширением .jar.
2. Выберите профиль с установленными модами
На главной странице лаунчера Minecraft найдите список профилей в верхней части окна. В этом списке выберите профиль, в котором вы установили все моды.
3. Запустите игру
Нажмите кнопку "Play" (Играть), чтобы запустить игру с выбранным профилем. Minecraft загрузится с установленными модами, и вы сможете начать игру с Херобрином.
Теперь вы можете наслаждаться новым игровым опытом в Minecraft с Херобрином. Удачной игры!
Шаг 10. Создайте новый мир и появите Херобрина

Теперь, когда все настройки сделаны, вы можете создать новый мир и наконец-то позвать Херобрина к себе в игру!
- Откройте главное меню Minecraft и выберите "Играть".
- На странице выбора мира нажмите на кнопку "Создать новый мир".
- Впишите название вашего мира, выберите режим игры и настройте любые другие параметры по вашему желанию.
- Нажмите на кнопку "Создать мир", чтобы начать игру в новом сгенерированном мире.
- После загрузки мира наберите команду "/summon Herobrine" в чате. Появится Херобрин и теперь вы сможете встретиться с ним!
Помните, что Херобрин - это лишь модификация и не является официальным персонажем Minecraft. Захватывающие приключения ждут вас в мире Херобрина!