Интернет-браузер Google Chrome – это один из самых популярных и удобных браузеров, который предоставляет возможность одновременно открывать несколько веб-страниц в одном окне благодаря функции вкладок. Вкладки являются удобным инструментом организации работы с веб-страницами, позволяющим быстро переключаться между ними и сохранять открытые веб-сайты для дальнейшего использования.
Как создать вкладки в Google Chrome? Для этого очень просто. Вам понадобится открыть браузер Google Chrome на вашем компьютере и следовать нескольким простым шагам. Давайте разберемся более подробно.
Шаг 1. Запустите браузер Google Chrome на вашем компьютере. Для этого щелкните дважды на ярлыке Chrome на рабочем столе или найдите его в меню "Пуск". Браузер откроется с пустой вкладкой.
Шаг 2. Откройте новую вкладку, чтобы перейти на другую веб-страницу. Для этого в верхней части окна браузера Google Chrome найдите кнопку с символом плюса (+) и щелкните на нее. В результате откроется новая пустая вкладка.
Зачем нужны вкладки в Google Chrome
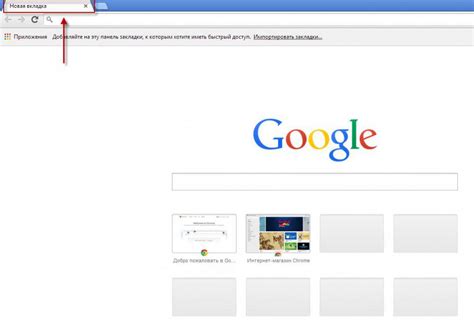
Вкладки в Google Chrome предоставляют пользователю удобный и эффективный способ организации рабочей среды браузера. Они позволяют открывать несколько веб-страниц одновременно в одном окне, что значительно упрощает навигацию и повышает производительность.
Вот несколько преимуществ использования вкладок:
1. Удобство: Вместо того чтобы открывать новое окно для каждой веб-страницы, можно просто открыть новую вкладку. Это упрощает переключение между страницами и создает более чистую рабочую среду.
2. Экономия ресурсов: Использование вкладок позволяет сократить расход памяти и процессорного времени, поскольку каждая вкладка работает в отдельном процессе. Это особенно важно при работе с многочисленными веб-страницами одновременно.
3. Мультизадачность: Вкладки помогают организовать работу с несколькими проектами или задачами одновременно. Вы можете открыть разные страницы для поиска информации, чтения новостей, общения в социальных сетях и т.д.
4. Перетаскивание и сортировка: Вкладки позволяют легко перетаскивать и сортировать веб-страницы внутри окна браузера. Это может быть полезно, например, для организации важных страниц или для сравнения информации.
5. Закладки и сессии: Вы можете сохранить открытые вкладки в закладки или создать сессию, чтобы быстро восстановить их позже. Это полезно, если вы работаете над проектом в течение нескольких дней или хотите сохранить список важных страниц для будущего использования.
Все эти преимущества делают вкладки в Google Chrome мощным инструментом для повышения эффективности и организации работы с веб-страницами.
Шаг 1: Откройте Google Chrome

Прежде всего, нужно открыть браузер Google Chrome на вашем компьютере. Если у вас еще нет установленного Google Chrome, вы можете загрузить его с официального сайта Google.
После установки или открытия Chrome, вы увидите поле ввода URL-адреса в верхней части окна браузера. В этом поле вы указываете веб-адреса сайтов, на которые хотите перейти.
Рядом с полем ввода URL-адреса находятся кнопки для управления вкладками. Каждая кнопка представляет собой отдельную вкладку. Установленный браузер открывается с одной вкладкой по умолчанию.
Теперь, когда Google Chrome открыт, вы можете перейти к следующему шагу и узнать, как создать вкладки в браузере.
Как найти иконку Google Chrome на рабочем столе
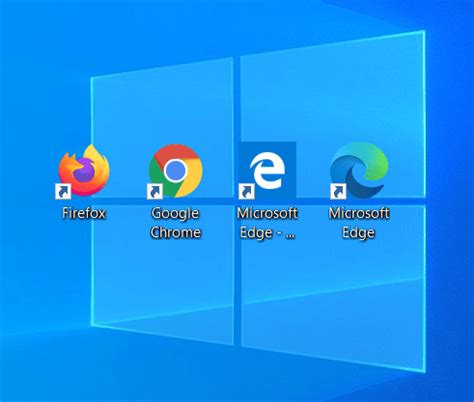
- Перейдите на рабочий стол вашего компьютера.
- Взгляните на все значки, размещенные на рабочем столе. Ищите иконку с округлым красно-желтым, зеленым и синим логотипом.
- Обратите внимание на надпись "Google Chrome" рядом с иконкой. Она может содержать слова "Google" или "Chrome" или же быть представлена только логотипом без текста.
- Когда вы нашли нужную иконку, щелкните по ней левой кнопкой мыши, чтобы запустить Google Chrome.
Следуя этим простым шагам, вы сможете найти и запустить Google Chrome, чтобы начать пользоваться всеми его функциями и возможностями. Удачи в вашем интернет-серфинге!
Шаг 2: Откройте новую вкладку

После открытия браузера Google Chrome вы увидите стартовую страницу с наиболее популярными сайтами и полем для поиска. Чтобы открыть новую вкладку, выполните следующие действия:
1. Способ №1: Кликните на значок справа от последней открытой вкладки, который выглядит как плюс "+".
2. Способ №2: Воспользуйтесь горячими клавишами. Нажмите одновременно клавиши Ctrl и T на клавиатуре (для Windows и Linux) или Command и T (для Mac).
Следуя этим простым шагам, вы откроете новую вкладку в своем браузере Google Chrome и будете готовы к дальнейшим действиям.
Горячие клавиши для открытия новой вкладки
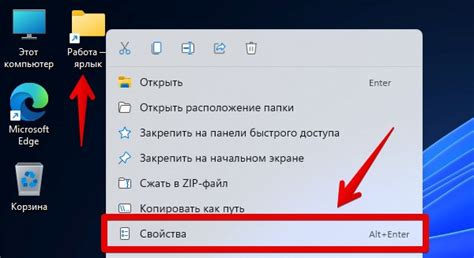
- Ctrl + T: открывает новую пустую вкладку.
- Ctrl + Shift + T: восстанавливает последнюю закрытую вкладку. Это особенно полезно, если вы случайно закрыли вкладку и хотите вернуться к ней.
- Ctrl + N: открывает новое окно браузера со стандартной новой вкладкой.
- Ctrl + Shift + N: открывает новое окно в режиме инкогнито с новой вкладкой. В режиме инкогнито браузер не сохраняет историю, куки и другие данные о посещенных сайтах.
Вы также можете открывать новые вкладки, щелкая правой кнопкой мыши на существующей вкладке и выбирая "Открыть новую вкладку" из контекстного меню. Применение горячих клавиш упрощает и ускоряет это действие.
Шаг 3: Управление вкладками

После того, как вы создали вкладки в Google Chrome, вы можете легко управлять ими, чтобы удобно переходить между разными страницами или закрывать ненужные вкладки.
Вот несколько полезных команд для управления вкладками:
1. Переключение между вкладками: Чтобы перейти на другую вкладку, просто щелкните на ее заголовке. Вы также можете использовать комбинацию клавиш Ctrl + Tab (на Windows) или Command + Option + стрелка вправо или стрелка влево (на Mac).
2. Открытие новой вкладки: Чтобы открыть новую вкладку, нажмите на плюсик (+) рядом с текущей вкладкой или используйте комбинацию клавиш Ctrl + T (на Windows) или Command + T (на Mac).
3. Закрытие вкладки: Чтобы закрыть текущую вкладку, щелкните на значке крестика (×) на ее заголовке или используйте комбинацию клавиш Ctrl + W (на Windows) или Command + W (на Mac). Если вы закрываете вкладку по ошибке, вы можете быстро восстановить ее, используя комбинацию клавиш Ctrl + Shift + T (на Windows) или Command + Shift + T (на Mac).
4. Перетаскивание вкладок: Чтобы изменить порядок вкладок, просто перетащите их заголовки влево или вправо. Вы также можете перетащить вкладку за ее заголовок, чтобы создать новое окно с этой вкладкой или добавить ее в уже открытое окно.
Теперь вы знаете основы управления вкладками в Google Chrome. Эти навыки сделают веб-серфинг более удобным и эффективным. Приятного пользования!