Скретч - это замечательное программное обеспечение, позволяющее создавать свои собственные интерактивные проекты, игры и анимации. Одним из самых популярных жанров проектов в Скретче являются викторины. Викторины - это интерактивные викторины, где игроки отвечают на вопросы и получают очки за правильные ответы. Если вы хотите создать свою собственную викторину в Скретче, то мы предлагаем вам пошаговое руководство, которое поможет вам начать.
Шаг 1: Создание задания
Первый шаг в создании викторины в Скретче - создать задание или вопросы, которые вы будете задавать игрокам. Придумайте несколько вопросов на вашу тему и запишите их в блокноте или в другом текстовом редакторе. Каждый вопрос должен иметь несколько вариантов ответа, из которых только один является правильным. Например, вы можете создать вопрос о столице России и предложить следующие варианты ответов: а) Москва, б) Санкт-Петербург, в) Новосибирск. Выберите вопросы и варианты ответов, которые наиболее интересны и познавательны для вашей аудитории.
Шаг 2: Создание проекта в Скретче
Теперь, когда у вас есть задания для викторины, переходите к созданию нового проекта в Скретче. Откройте веб-сайт Скретч и нажмите кнопку "Создать". Выберите пустой проект и дайте ему название. Название может быть что угодно, например "Моя викторина" или "Тест на знание истории".
Руководство по созданию викторины в Скретче
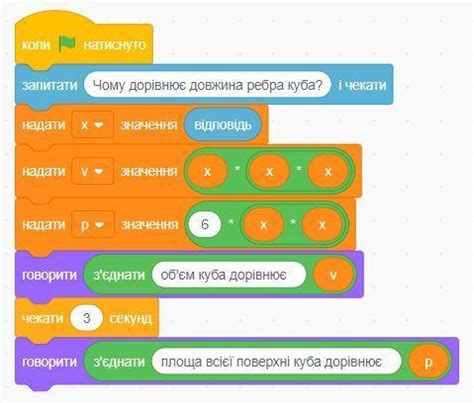
Шаг 1: Запуск программы
Первым делом откройте программу Скретч на вашем компьютере. Если программа уже установлена, просто запустите ее. Если нет, скачайте и установите Скретч с официального сайта.
Шаг 2: Создание нового проекта
Когда программа открыта, выберите "Новый проект" или нажмите "Ctrl+N" на клавиатуре. Это создаст новый пустой проект, в котором мы будем создавать викторину.
Шаг 3: Добавление новых спрайтов
Для создания викторины нам понадобятся спрайты, которые представляют вопросы и варианты ответов. Нажмите на кнопку "Выбрать спрайт из библиотеки", чтобы добавить спрайты.
Шаг 4: Добавление и настройка вопросов
Когда вы добавили спрайты, выберите один из них и перейдите на вкладку "Сценарии". Напишите скрипт, который будет отображать вопрос и его варианты ответов на экране. Вы можете использовать блоки "сказать" и "спросить", чтобы задать вопрос и получить ответ от игрока.
Шаг 5: Добавление проверки ответов
Чтобы определить, правильно ли игрок ответил на вопрос, добавьте проверку ответа в скрипт. Используйте условный блок "если тогда", чтобы сравнить ответ игрока с правильным ответом. Если ответ правильный, вы можете добавить блоки "сказать" для сообщения об этом. Если же ответ неправильный, вы можете добавить блоки "сказать" для сообщения об этом и, при желании, предложить игроку попробовать еще раз.
Шаг 6: Запуск викторины
Когда вы закончили добавлять вопросы и проверку ответов, нажмите на зеленый флажок в правом верхнем углу программы, чтобы запустить вашу викторину. Теперь вы можете пройти по вопросам, отвечая на них и получая обратную связь.
Шаг 7: Дополнительные настройки
Вы можете добавить разные эффекты и звуки для придания викторине большей интерактивности. Используйте блоки "играть звук" и "эффекты", чтобы добавить звуковые эффекты при правильном или неправильном ответе, а также при переходе от одного вопроса к другому.
Шаг 8: Сохранение и публикация
Когда ваша викторина готова, сохраните проект и опубликуйте его. Нажмите на кнопку "Файл" в верхнем меню программы и выберите "Сохранить проект". Затем опубликуйте проект, нажав на кнопку "Поделиться". Вы можете поделиться вашей викториной с другими, отправив им ссылку на проект или встроив его на ваш сайт или блог.
Шаг 1: Создание нового проекта

После этого откроется новое окно, где вы сможете выбрать различные настройки для вашего проекта. Вы можете задать название проекта, выбрать фоновое изображение и настроить другие параметры.
После того как вы задали все необходимые параметры, нажмите на кнопку "Создать", чтобы начать работу над проектом.
Теперь у вас есть новый проект, в котором можно создавать викторину! В следующих шагах мы рассмотрим, как добавить вопросы и ответы, создать логику игры и многое другое.
Шаг 2: Оформление интерфейса викторины
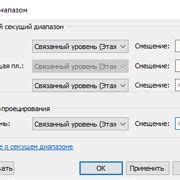
После того, как вы создали заголовок и вопросы для вашей викторины, настало время оформить ее интерфейс. Это поможет сделать викторину более привлекательной и удобной для пользователей. В этом шаге мы настроим фон, цвета и шрифты.
Для начала, выберите подходящий фон для вашей викторины. Можно использовать цвет или изображение в качестве фона. Помните, что фон не должен отвлекать внимание от вопросов, поэтому выбирайте его с умом.
Далее, выберите цвета для текста и кнопок. Чтобы текст был читаемым, выберите контрастные цвета. Например, если фон темный, используйте светлый цвет текста, и наоборот.
Не забудьте также задать шрифт и его размер. Выберите шрифт, который будет удобен для чтения текста. Размер шрифта должен быть достаточным, чтобы пользователи могли легко прочитать вопросы и ответы.
Помимо фона, цветов и шрифтов, можно добавить различные элементы дизайна для украшения интерфейса викторины. Например, можно использовать рамки, тени, иконки и т.д. Но помните, что дизайн должен быть сдержанным и не должен отвлекать пользователей от сути вопросов.
Важно учесть, что дизайн викторины должен быть согласован с тематикой и целевой аудиторией. Если викторина предназначена для детей, то дизайн должен быть ярким и привлекательным. А если викторина ориентирована на взрослых, то дизайн может быть более строгим и профессиональным.
Теперь, когда вы знаете, как оформить интерфейс вашей викторины, можно приступить к следующему шагу - добавлению функциональности и проверке правильности ответов.
Шаг 3: Настройка логики викторины
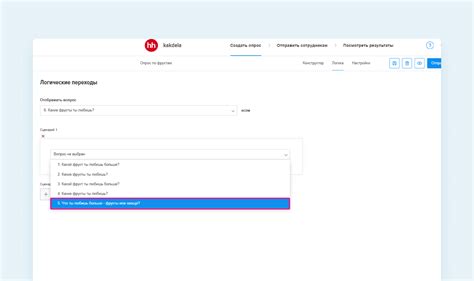
Теперь, после создания вопросов и ответов для нашей викторины, нам нужно настроить логику игры, чтобы она работала правильно. Для этого используем блоки кода в Скретче.
1. Начнем с создания переменных для отслеживания текущего вопроса и количества правильных ответов. Для этого перейдите в раздел «Общие переменные» и создайте две новые переменные: «текущий вопрос» и «количество правильных ответов».
2. Расположите блоки кода в правильном порядке, чтобы викторина работала последовательно. На каждом шаге проверяйте, правильный ли ответ был дан на текущий вопрос, и увеличивайте счетчик правильных ответов при необходимости.
3. При нажатии на кнопку «Ответить» проверьте, является ли выбранный ответ верным, сравнив его с правильным ответом для текущего вопроса. Если ответ верный, увеличьте количество правильных ответов на 1.
4. Задайте условие, чтобы перейти к следующему вопросу, после ответа на текущий вопрос. Установите значение переменной «текущий вопрос» на следующий номер вопроса с помощью оператора «установить [текущий вопрос] в [текущий вопрос + 1]».
5. Используйте операторы условия («если тогда», «иначе») для проверки, является ли текущий вопрос последним. Если это так, тогда выведите результаты викторины на экран с помощью блока «показать» и перезапустите игру.
6. Установите значение переменных «текущий вопрос» и «количество правильных ответов» на 1 при нажатии кнопки «начать игру» для обеспечения корректного запуска викторины.
| Блок кода | Описание |
|---|---|
| Установить [текущий вопрос] в [1] | Устанавливает значение переменной «текущий вопрос» в 1 при нажатии кнопки «начать игру» |
| Установить [количество правильных ответов] в [0] | Устанавливает значение переменной «количество правильных ответов» в 0 при нажатии кнопки «начать игру» |
| Если [выбранный ответ] = [правильный ответ] | Проверяет, является ли выбранный ответ верным |
| Установить [количество правильных ответов] в [количество правильных ответов + 1] | Увеличивает количество правильных ответов на 1, если ответ верный |
| Установить [текущий вопрос] в [текущий вопрос + 1] | Переходит к следующему вопросу после ответа на текущий вопрос |
| Если [текущий вопрос] = [количество вопросов] | Проверяет, является ли текущий вопрос последним |
| Показать [количество правильных ответов] + " из " + [количество вопросов] |