VBScript (язык скриптов программирования, основанный на языке VBS) предоставляет возможность создавать файлы со скриптами для автоматизации задач на компьютере. Это мощный инструмент, который может существенно упростить выполнение повторяющихся операций. Если вам нужно создать vbs файл, который будет запускаться на полный экран, в этой статье мы расскажем вам о пошаговой инструкции.
Шаг 1. Создание нового текстового документа. Первым шагом в создании vbs файла на полный экран является создание нового текстового документа. Это можно сделать, открыв текстовый редактор, такой как Блокнот, и выбрав "Файл" > "Создать" > "Новый документ".
Шаг 2. Запись скрипта. Далее, в новом документе, вы можете начать записывать скрипт, который будет выполняться на полный экран. Для этого вам понадобятся понимание языка VBScript и знания о функциях, доступных для использования.
Шаг 3. Сохранение файла с расширением .vbs. После записи скрипта вам необходимо сохранить файл с расширением .vbs. Это можно сделать, выбрав "Файл" > "Сохранить как" и указав имя файла соответствующим образом. Убедитесь, что расширение файла указано как .vbs, чтобы операционная система могла правильно идентифицировать его как файл VBScript.
Теперь, когда вы создали vbs файл на полный экран, вы можете запустить его, дважды щелкнув по файлу или выбрав "Открыть" в текстовом редакторе. Таким образом, вы активируете выполнение скрипта на полный экран.
Использование Visual Basic Script для полноэкранного режима: шаг за шагом
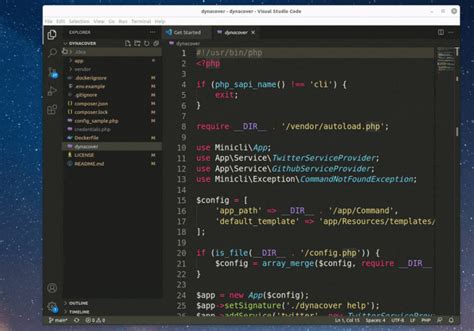
- Откройте текстовый редактор, такой как Notepad.
- Создайте новый файл и сохраните его с расширением ".vbs". Например, "fullscreen.vbs".
- В открывшемся файле вставьте следующий код:
Set objShell = CreateObject("WScript.Shell")
objShell.SendKeys "{F11}"
- Сохраните и закройте файл.
- Теперь, чтобы переключиться в полноэкранный режим, просто запустите этот VBS файл. Он автоматически отправит команду F11 для переключения в полный экран.
Теперь у вас есть простой VBS файл, который позволяет вам устанавливать полноэкранный режим для своего приложения. Вы можете создать ярлык для этого файла и разместить его на рабочем столе или в другом удобном месте для быстрого доступа.
Помните, что данный метод работает только в операционных системах Windows. Если у вас есть другая система, вы можете попробовать применить аналогичный подход, используя соответствующие команды для вашей системы.
Создание нового vbs файла
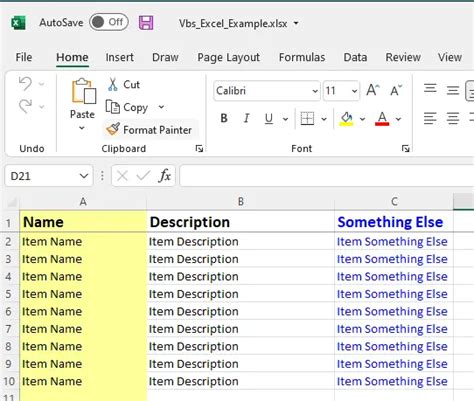
Для создания нового VBScript-файла (vbs) на полный экран, необходимо выполнить следующие шаги:
- Откройте текстовый редактор, такой как Notepad, Notepad++ или любой другой редактор, который поддерживает сохранение файла с расширением vbs.
- Откройте новый файл, нажав комбинацию клавиш Ctrl + N.
- Напишите или вставьте код на языке VBScript, который будет запускать ваш файл в полноэкранном режиме.
- Сохраните файл с расширением vbs, например, "full_screen.vbs".
- Выберите место для сохранения файла и нажмите кнопку "Сохранить".
Теперь у вас есть новый vbs-файл, который будет запускать ваше приложение в полноэкранном режиме.
Начало скрипта с объявления необходимых переменных

Для создания vbs файла на полный экран, мы должны объявить несколько переменных:
- objShell: объект, который предоставляет доступ к системным функциям Windows.
- fullscreen: переменная, которая будет хранить значение, указывающее на полноэкранный режим.
Ниже приведен код, в котором мы объявляем эти переменные:
Set objShell = CreateObject("WScript.Shell")
fullscreen = True
В первой строке мы создаем объект objShell с помощью функции CreateObject, которая позволяет нам получить доступ к системным функциям Windows. Затем мы устанавливаем значение переменной fullscreen равным True, чтобы указать на полноэкранный режим.
Получение доступа к объекту Windows Shell
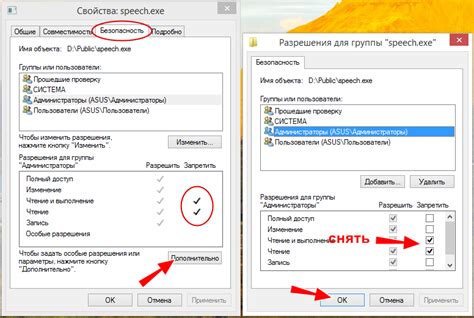
Для создания vbs скрипта, который будет выполняться на полном экране, необходимо вначале получить доступ к объекту Windows Shell. Этот объект позволяет вам управлять различными функциями операционной системы Windows.
Для получения доступа к объекту Windows Shell воспользуйтесь следующим кодом:
Set shell = CreateObject("WScript.shell")
С помощью этой строки кода вы создаете экземпляр объекта Windows Shell и сохраняете его в переменной shell. Теперь вы можете использовать эту переменную для доступа к различным свойствам и методам объекта.
Например, чтобы выполнять vbs скрипт на полном экране, вы можете использовать свойство FullScreen объекта Windows Shell:
shell.FullScreen = True
После установки этого свойства в значение True, скрипт будет выполняться на всем доступном месте экрана, скрывая панель задач и другие элементы интерфейса операционной системы.
Таким образом, получение доступа к объекту Windows Shell является первым шагом к созданию vbs скрипта, который будет выполняться на полном экране.
Установка полноэкранного режима
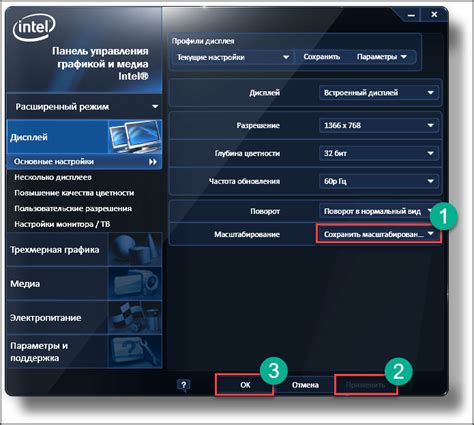
Для того чтобы создать vbs файл на полный экран, нужно внести несколько изменений в код скрипта. Вот пошаговая инструкция:
Шаг 1: Откройте текстовый редактор, такой как Блокнот.
Шаг 2: Введите следующий код:
Set wshShell = CreateObject("WScript.Shell")
wshShell.SendKeys "{F11}"
Шаг 3: Сохраните файл с расширением .vbs, например, fullscreen.vbs.
Шаг 4: Запустите файл, дважды кликнув на нем. Он автоматически выполнит команду для перевода программы в полноэкранный режим.
Теперь вы можете создать и запускать vbs файлы, которые переводят программы в полноэкранный режим на вашем компьютере. Помните, что вы всегда можете выйти из полноэкранного режима, нажав клавишу F11 на клавиатуре!
Запуск скрипта и проверка результатов
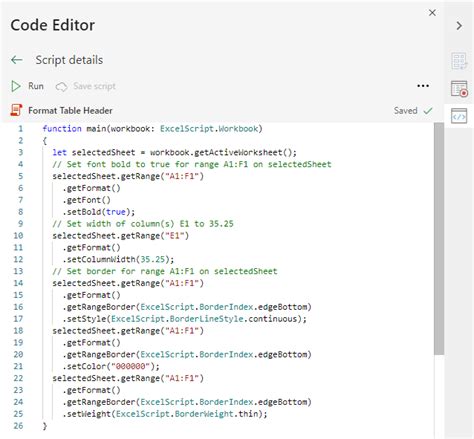
После того как вы создали свой vbs файл и хотите проверить результаты его работы, вам необходимо запустить скрипт.
Для этого откройте командную строку и введите команду следующего вида: cscript имя_файла.vbs.
Нажмите клавишу Enter и скрипт начнет выполняться.
После завершения работы скрипта вы сможете увидеть результаты его работы в командной строке.
Если скрипт выполнился без ошибок, он должен вывести ожидаемый результат.
В случае возникновения ошибок, вы увидите сообщения об ошибках и сможете исправить их в соответствии с кодом скрипта.
После внесения необходимых изменений в скрипт и его последующей проверки, вы сможете использовать его в полноэкранном режиме, указав соответствующую команду в коде скрипта.