Если вы хотите создавать трехмерные модели и мечтаете о том, чтобы ваш шаман ожил на экране вашего компьютера, то эта статья для вас! В Blender есть все инструменты, чтобы вы смогли создать трехмерную модель своего шамана со всеми его деталями и особенностями.
Первым шагом является создание контура вашего шамана. Для этого можно использовать плоское изображение лица шамана и нарисовать его контуры при помощи инструмента "Карандаш" или "Кривые". Для более точного и сложного контура можно воспользоваться различными фотоэдиторами, которые помогут вам напрямую импортировать изображение в Blender.
Далее необходимо преобразовать контур в трехмерный объект. Сделать это можно, создав объект "Плоскость" и перетаскивая точки контура к нужным позициям, чтобы они образовали объем. Здесь важно быть внимательным и точным, чтобы модель получилась реалистичной и точно передавала все особенности шамана.
После того, как вы создали трехмерную модель шамана, можно приступать к добавлению деталей. В Blender есть множество инструментов для создания текстур, оживления волос, добавления одежды и аксессуаров. Не стесняйтесь экспериментировать и добавлять все, что поможет сделать вашего шамана еще более реалистичным и уникальным.
Последним шагом является текстурирование вашего трехмерного шамана. Для этого можно использовать различные текстуры и материалы, которые помогут придать модели объем и реалистичный вид. В Blender есть возможность создавать собственные текстуры или использовать готовые, которые можно найти в интернете. Главное - не бояться экспериментировать и пробовать разные варианты, чтобы достичь желаемого результата.
Создание трехмерного шамана в Blender - увлекательный и творческий процесс, который требует определенных знаний и навыков. Но с помощью этой инструкции вы сможете сделать свою модель шамана настолько реалистичной, что поклонники трехмерной графики будут в полном восторге от вашего творчества!
Подготовка к созданию трехмерного шамана в Blender

Прежде чем приступить к созданию трехмерного шамана в Blender, необходимо выполнить ряд подготовительных действий. Эти шаги помогут обеспечить комфортную работу и приведут к лучшим результатам.
- Установка и настройка Blender: Скачайте последнюю версию Blender с официального сайта и установите программу на свой компьютер. После установки проверьте настройки программы, чтобы убедиться, что они соответствуют вашим предпочтениям и требованиям проекта.
- Изучение интерфейса программы: Перед тем, как приступить к созданию модели шамана, ознакомьтесь с основами работы в Blender. Изучите интерфейс программы, освойте основные инструменты и сочетания клавиш. Это позволит вам более эффективно работать и экономить время.
- Подготовка справочных материалов: Найдите изображения или фотографии, которые будут использоваться в качестве справочных материалов при моделировании трехмерного шамана. Выберите различные ракурсы и детали, которые хотите воплотить в модели и сохраните их в отдельной папке на компьютере.
- Создание концепт-артов: Перед тем, как начать моделирование трехмерного шамана, может быть полезно создать концепт-арт, в котором вы определите внешний вид и стиль персонажа. Это поможет вам иметь четкое представление о том, что именно вы хотите создать.
- Исследование источников вдохновения: Проведите исследование и найдите источники вдохновения для создания трехмерного шамана. Изучите традиции и культуры, связанные с шаманизмом. Это поможет вам создать более аутентичный и реалистичный персонаж.
После выполнения всех этих подготовительных шагов вы будете готовы приступить к созданию трехмерного шамана в Blender. Помните, что творческий процесс требует времени, терпения и открытого ума. Следуйте инструкциям и не бойтесь экспериментировать, чтобы достичь желаемых результатов.
Установка и запуск Blender
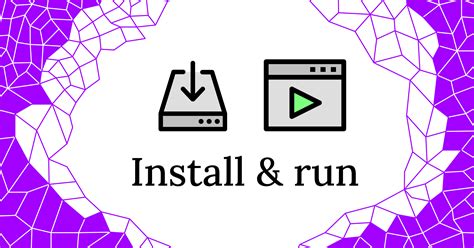
| Шаг 1: | Посетите официальный сайт Blender по адресу https://www.blender.org/. |
| Шаг 2: | На странице загрузки выберите версию Blender для вашей операционной системы (Windows, macOS или Linux) и нажмите кнопку "Download". |
| Шаг 3: | Когда загрузка завершится, запустите установочный файл Blender. |
| Шаг 4: | Следуйте инструкциям мастера установки, выберите путь установки и настройки по вашему выбору. |
| Шаг 5: | По завершении установки вы сможете запустить Blender из меню Пуск (Windows) или Лаунчера (macOS). |
Теперь у вас установлена и готова к использованию программа Blender. При необходимости обновления или настройки Blender вы всегда можете вернуться на официальный сайт и загрузить последнюю версию программы.
Импорт базовой модели шамана

Прежде чем начать создавать трехмерного шамана, необходимо импортировать базовую модель в Blender.
Базовая модель шамана представляет собой готовую 3D-модель, которую можно найти в свободном доступе на различных ресурсах. Например, вы можете использовать сайты с бесплатными моделями 3D-графики, такие как TurboSquid, Sketchfab или CGTrader.
Импорт базовой модели в Blender происходит следующим образом:
- Скачайте базовую модель шамана с выбранного ресурса. Обратите внимание на формат модели - файл должен быть совместим с Blender (например, .obj или .fbx).
- Запустите Blender и откройте новый проект.
- Выберите меню "Файл" > "Импорт" > "Импорт в 3D-сцену".
- В появившемся окне выберите файл базовой модели шамана, который вы скачали.
- Установите необходимые параметры импорта, такие как масштабирование и поворот модели.
- Нажмите кнопку "Импортировать".
После выполнения этих шагов базовая модель шамана будет успешно импортирована в Blender, и вы сможете начать работу над созданием трехмерного шамана.
Работа с материалами и текстурами

Чтобы добавить материал к объекту, необходимо выбрать его в 3D-панели и перейти в режим редактирования. Затем вкладка "Материалы" позволяет создать новый материал или отредактировать уже существующий.
Для придания материалу текстуры, нужно перейти во вкладку "Текстуры". Здесь можно добавить различные типы текстур, такие как шум, изображение или процедурная текстура. Каждая текстура имеет свои параметры настройки, которые позволяют добиться нужного эффекта.
Дополнительно можно изменить масштаб или поворот текстуры, а также настроить специальные эффекты, такие как отражение или прозрачность. Вкладка "Настройки текстур" предлагает разные опции для управления влиянием текстуры на материал.
Кроме того, Blender предлагает возможность редактирования текстур через UV-развертку. Это позволяет расположить текстуру на объекте так, чтобы она соответствовала его форме. Для этого необходимо перейти в режим редактирования, выбрать нужные грани и разместить их на специальном пространстве UV-развертки.
После того, как текстуры и материалы настроены, их можно просмотреть в режиме предварительного просмотра. Здесь можно оценить результаты своей работы и внести корректировки при необходимости.
Работа с материалами и текстурами в Blender предоставляет огромные возможности для создания реалистичных и красивых трехмерных моделей. Это один из важных этапов процесса 3D-моделирования, который требует тщательного изучения и практики.
Создание и настройка рига (скелета) шамана
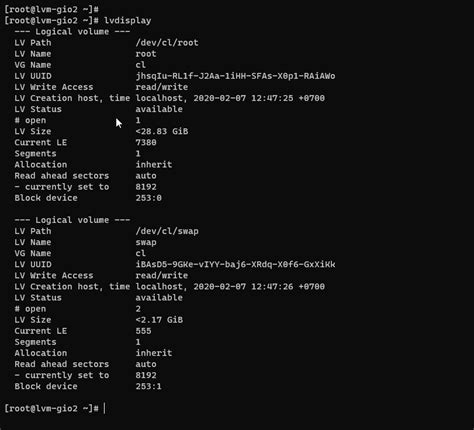
Для создания рига в Blender необходимо выбрать персонажа и перейти в режим редактирования (Edit Mode). Затем выделите все мешевые элементы шамана и нажмите клавишу Shift + A, выберите "Armature" и затем "Single Bone" для создания основной кости рига.
После создания основной кости, можно добавлять дополнительные кости, чтобы настроить скелет и обеспечить правильную анимацию. Для добавления кости выберите режим редактирования, активируйте режим "Кисть для рисования костей" и начните рисовать кости, соответствующие структуре шамана.
После создания всех необходимых костей, можно приступить к настройке рига. В режиме редактирования, выберите кость и перейдите во вкладку "Bone Constraints" в окне "Настройки кости". Здесь вы можете настроить ограничения кости, чтобы определить ее поведение и ограничить ее движение в определенных направлениях. Например, можно установить ограничения углов вращения, чтобы предотвратить излишние искажения модели.
После того, как риг отрегулирован и настроен, можно приступить к привязке меша шамана к ригу. Для этого перейдите в режим редактирования, выделите модель и последовательно выделите каждую кость рига, нажимая клавишу Shift и выбирая меш нажатием клавиши RMB (ПКМ).
После привязки меша к ригу, перейдите в режим "Pose Mode", где можно начать анимировать персонажа. В этом режиме можно передвигать и вращать каждую кость рига, чтобы создать необходимую анимацию шамана.
Важно помнить, что создание и настройка рига – это сложный процесс, требующий опыта и практики. Однако, с помощью Blender и данной инструкции вы можете научиться создавать трехмерных персонажей с ригами и анимацией.
Анимирование модели шамана

После того, как вы создали трехмерную модель шамана в Blender, настало время анимирования. Анимация позволит придать модели жизнь и добавить движение к вашему проекту.
В Blender есть несколько способов создания анимаций, но в этой инструкции мы рассмотрим простой и понятный метод - использование кадровых ключей.
1. Выберите модель шамана в окне 3D View.
2. Перейдите в режим «Режим анимации», нажав на кнопку «Анимация» в верхней части экрана.
3. Перейдите к первому кадру анимации, используя ползунок времени под окном 3D View.
4. Выберите часть модели, которую вы хотите анимировать. Например, вы можете выбрать руки шамана.
5. Измените положение или поворот выбранной части модели.
6. Нажмите правую кнопку мыши и выберите «Добавить кадровый ключ» в контекстном меню.
7. Перейдите к следующему кадру анимации и повторите шаги 5-6 для создания анимации движения.
8. Повторите шаги 4-7 для других частей модели, если нужно.
Чтобы воспроизвести анимацию, нажмите кнопку «Воспроизвести анимацию» в верхней части экрана. Вы также можете настроить параметры анимации, такие как скорость и цикличность, в панели «Animaiton» справа от экрана.
Не забудьте сохранить вашу анимацию, используя функцию «Выполнить рендер» и сохранение в нужном формате.
Теперь, когда у вас есть анимация для модели шамана, вы можете использовать ее в своем проекте и добавить интересные и динамичные элементы вашей сцене.
Рендеринг и экспорт готового трехмерного шамана

После того, как вы создали трехмерного шамана в Blender и настроили все материалы и освещение, настало время для рендеринга и экспорта вашего готового моделирования. Рендеринг позволяет вам создать фотореалистичное изображение вашего трехмерного шамана, а экспорт дает возможность использовать его в других программах или средах.
Чтобы начать рендеринг, выберите вкладку "Render" в верхней части панели Blender. Здесь вы можете выбрать различные опции рендеринга, такие как тип рендеринга (например, Cycles или Eevee), количество пробрасываемых лучей и т.д. После выбора необходимых настроек нажмите кнопку "Render", чтобы начать процесс рендеринга вашего трехмерного шамана.
После завершения рендеринга вы можете сохранить полученное изображение на ваш компьютер, выбрав путь и формат сохранения в диалоговом окне. Рекомендуется сохранить изображение в высоком разрешении и в формате, подходящем для дальнейшего использования.
Если вы хотите экспортировать вашего трехмерного шамана в другую программу или среду, вы можете воспользоваться функцией экспорта в Blender. Для этого выберите вашу модель и перейдите во вкладку "File" в верхней части панели Blender. Затем выберите опцию "Export" и выберите формат, в котором вы хотите экспортировать вашу модель (например, FBX или OBJ).
После выбора формата экспорта установите путь и имя файла экспорта в диалоговом окне и нажмите кнопку "Export". Blender экспортирует вашего трехмерного шамана в выбранный формат, готовый для использования в других программах или средах.
Теперь у вас есть фотореалистичное изображение вашего трехмерного шамана и экспортированная модель, которую вы можете использовать для своих проектов. Рендеринг и экспорт - важные шаги в создании трехмерной графики, позволяющие вам раскрыть всю красоту и возможности вашего творчества.