Microsoft Word является одной из самых популярных программ для создания и редактирования документов. Вместе с тем, функциональность программы включает в себя и множество инструментов для форматирования текста, что позволяет создавать таблицы различного вида и размеров.
При создании таблицы в Word, размеры ячеек могут быть заданы как по умолчанию, так и вручную. Если вам необходимо создать таблицу с определенными размерами ячеек, следуйте следующим шагам.
Сперва, откройте документ в Word, в котором хотите создать таблицу. Затем, выберите вкладку "Вставка" в верхней панели инструментов и нажмите на кнопку "Таблица". В открывшемся меню выберите "Вставить таблицу" и укажите количество строк и столбцов, необходимых для вашей таблицы.
Шаги по созданию таблицы в Word

Создание таблицы в Microsoft Word может показаться сложным процессом для начинающих пользователей, но на самом деле это просто. В этом разделе мы рассмотрим несколько шагов, которые помогут вам создать таблицу с заданными размерами в программе Word.
Шаг 1: Откройте документ Word
Первым шагом является открытие документа Word, в котором вы хотите создать таблицу. Для этого щелкните два раза по файлу или откройте программу Word и выберите "Открыть" в меню.
Шаг 2: Выберите "Вставка" и "Таблица"
Затем выберите вкладку "Вставка" в верхнем меню программы Word, а затем нажмите кнопку "Таблица". Появится выпадающее меню с различными вариантами таблицы, из которых вы можете выбрать.
Шаг 3: Выберите количество строк и столбцов
В появившемся меню выберите количество строк и столбцов, которые вы хотите включить в таблицу. Также можно указать размер каждой ячейки, выбрав соответствующую опцию в меню.
Шаг 4: Настройте размер ячеек
После выбора размера таблицы, вы можете настроить размер каждой ячейки отдельно. Щелкните правой кнопкой мыши на таблице и выберите "Свойства таблицы", чтобы открыть окно свойств таблицы. Здесь вы можете указать размеры ячеек, отступы и другие параметры.
Шаг 5: Добавьте содержимое в таблицу
Теперь, когда таблица создана и настроена, вы можете начать добавлять содержимое в каждую ячейку. Просто щелкните в нужной ячейке и начните вводить текст или вставлять изображения, графики и т.д.
Шаг 6: Сохраните документ
После завершения работы с таблицей не забудьте сохранить документ. Нажмите "Файл" в верхнем меню и выберите "Сохранить" или "Сохранить как", чтобы сохранить документ на вашем компьютере или в облачном хранилище.
Теперь вы знаете основные шаги по созданию таблицы в программе Microsoft Word. При следовании этим шагам вы сможете легко создавать таблицы с заданными размерами и заполнять их содержимым в соответствии с вашими потребностями и требованиями.
Открыть документ в Word и выбрать раздел "Вставка"
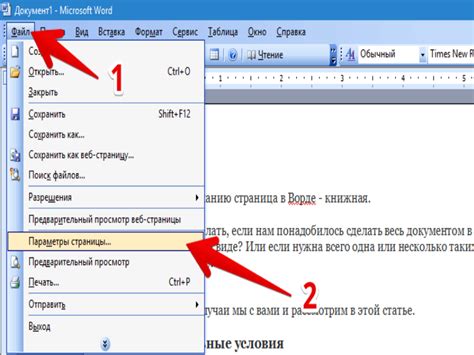
Для создания таблицы в Word с заданными размерами необходимо открыть документ и выбрать раздел "Вставка".
В верхней части программы располагается панель меню, где можно найти разные вкладки, включая "Вставка". Перейдите в этот раздел, чтобы найти все доступные функции для вставки объектов и элементов в документ.
Подразделы "Вставки" могу включать функции, как то вставка изображений, таблиц, графиков, формул и других объектов.
Для создания таблицы выберите функцию "Таблица". После этого появится меню, в котором вы сможете задать размеры таблицы и ее структуру.
Примечание: В зависимости от версии программы Word и настроек интерфейса, раздел "Вставка" может располагаться в разных местах программы. Однако, обычно его можно найти в верхней части интерфейса, рядом с другими основными разделами.
В разделе "Вставка" выбрать пункт "Таблица" и указать нужное количество строк и столбцов

Для создания таблицы с заданными размерами в Word необходимо перейти во вкладку "Вставка", которая находится на горизонтальной панели инструментов. После этого нужно выбрать пункт "Таблица", который находится в разделе "Таблицы".
В открывшемся меню необходимо указать нужное количество строк и столбцов, которые будут содержаться в таблице. Для этого нужно кликнуть на соответствующую ячейку меню и ввести нужное число с помощью клавиатуры. Таким образом, можно легко создать таблицу с нужными размерами.
Кроме того, стоит отметить, что Word предлагает несколько вариантов создания таблицы. Вы можете, например, создать таблицу путем выбора одного из предложенных шаблонов, или создать таблицу самостоятельно, указав необходимое количество строк и столбцов.
Таким образом, следуя простым инструкциям, которые были описаны выше, вы сможете создать таблицу в Word с заданными размерами без особых проблем.
Задать размеры таблицы, используя определенные параметры в разделе "Разметка страницы"
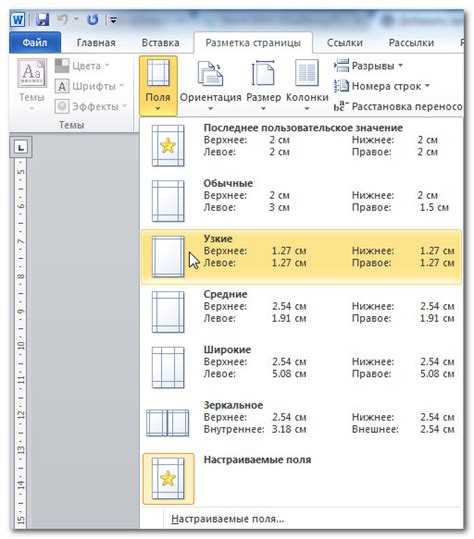
Если вам необходимо создать таблицу с заданными размерами в Microsoft Word, вы можете использовать определенные параметры в разделе "Разметка страницы". Для этого необходимо выполнить следующие шаги:
- Откройте документ Word и перейдите в раздел "Разметка страницы". Это можно сделать, нажав на вкладку "Разметка страницы" в верхней панели инструментов.
- Выберите "Размер страницы" из выпадающего списка параметров раздела "Разметка страницы".
- Выберите нужные вам размеры для таблицы. Вам доступны несколько вариантов, таких как "Автоматический", "Фиксированная ширина" и "Фиксированная высота". Выберите параметры, которые соответствуют вашим требованиям.
- Нажмите "ОК", чтобы применить выбранные размеры к таблице.
Теперь у вас есть таблица с заданными размерами в документе Word. Вы можете добавлять и редактировать содержимое таблицы, зная, что ее размеры останутся неизменными.
Используя этот метод, вы можете создать таблицу с предопределенными размерами, что поможет вам достичь желаемого внешнего вида документа и сделать его более удобным для чтения и понимания.
Настройка внешнего вида таблицы и форматирование ее содержимого

После создания таблицы в Word можно настроить ее внешний вид и форматировать содержимое ячеек. Для этого доступны различные инструменты и опции.
Оформление таблицы можно изменить с помощью следующих действий:
- Изменение ширины столбцов и высоты строк.
- Добавление и удаление строк и столбцов.
- Применение стилей и тем оформления таблиц.
- Установка границ и заливки ячеек.
- Выравнивание содержимого в ячейках.
Для изменения ширины столбцов и высоты строк достаточно выделить нужные столбцы или строки и изменить их размеры с помощью мыши или в соответствующем выпадающем меню.
Добавление и удаление строк и столбцов выполняется при помощи соответствующих функций, доступных в контекстном меню таблицы.
Оформление таблицы можно улучшить, применив заготовленные стили или темы оформления таблиц Word. Для этого в меню "Дизайн" выберите нужный стиль или тему оформления. Вы также можете настроить границы таблицы и заливку ячеек вручную, используя соответствующие опции.
Чтобы выровнять содержимое таблицы, можно использовать опции выравнивания текста в ячейках. Для этого нужно выделить ячейки и выбрать нужное выравнивание в меню "Расположение".
Форматирование содержимого ячеек таблицы можно выполнить, выделяя нужные ячейки и применяя необходимые опции форматирования текста, такие как шрифт, размер, цвет и т.д. Эти опции доступны в меню "Шрифт" и "Параграф" на панели инструментов.
С помощью указанных инструментов вы можете настроить внешний вид таблицы и форматирование ее содержимого в соответствии с вашими потребностями и предпочтениями.