SQL Management Studio (SSMS) – это инструмент, разработанный для работы с базами данных в Microsoft SQL Server. Создание и управление таблицами является одной из основных задач для администраторов баз данных и разработчиков. В этой статье мы расскажем о том, как создать таблицу в SQL Management Studio.
Шаг 1: Запуск SQL Management Studio
Первым шагом необходимо запустить SQL Management Studio. Для этого найдите иконку программы в меню Пуск или на рабочем столе и щелкните на ней дважды. После запуска откроется окно подключения к серверу базы данных.
Шаг 2: Подключение к базе данных
Для создания таблицы вам необходимо подключиться к базе данных. Введите имя сервера базы данных, а также свои учетные данные для входа (логин и пароль). После ввода данных нажмите кнопку "Подключиться". Если все введено корректно, вы будете подключены к базе данных.
Шаг 3: Создание новой таблицы
После успешного подключения к базе данных вы можете приступить к созданию новой таблицы. В левой панели SQL Management Studio выберите нужную базу данных. Щелкните правой кнопкой мыши по названию базы данных и выберите пункт меню "Новый запрос". Откроется новое окно для написания SQL-запросов.
Шаг 4: Написание запроса на создание таблицы
Для создания таблицы вам необходимо написать SQL-запрос. Пример запроса:
CREATE TABLE название_таблицы
(column1 тип_данных_колонки1,
column2 тип_данных_колонки2,
...
)
Вместо "название_таблицы" укажите имя вашей таблицы. Вместо "column1, column2" укажите названия и типы данных для колонок таблицы. Например: "id INTEGER, name VARCHAR(50), age INTEGER".
Шаг 5: Выполнение запроса
После написания запроса на создание таблицы нажмите клавишу F5 или выберите пункт меню "Выполнить". Если запрос выполнен успешно, в правой панели SQL Management Studio появится сообщение "Выполнено успешно". Таблица успешно создана!
Теперь вы знаете, как создать таблицу в SQL Management Studio. Этот простой и понятный процесс позволит вам легко управлять базами данных и реализовывать свои проекты, связанные с разработкой и администрированием баз данных.
Установка SQL Management Studio
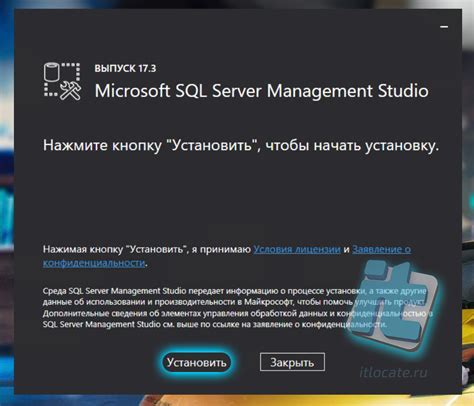
Прежде чем начать создавать таблицы в SQL Management Studio, необходимо установить эту программу на компьютер. Вот пошаговая инструкция, как это сделать:
- Перейдите на официальный сайт Microsoft и найдите раздел загрузки SQL Management Studio
- Выберите соответствующую версию программы, которая соответствует вашей операционной системе
- Нажмите на кнопку "Скачать" и сохраните установочный файл на вашем компьютере
- Откройте скачанный файл и выполните инструкции мастера установки
- Пройдите все этапы установки, выбрав необходимые компоненты для установки
- После завершения установки, вы сможете запустить SQL Management Studio из меню Пуск на вашем компьютере
Теперь у вас должна быть установлена и готова к использованию программа SQL Management Studio. Можете переходить к созданию таблиц и работы с базами данных.
Запуск установки

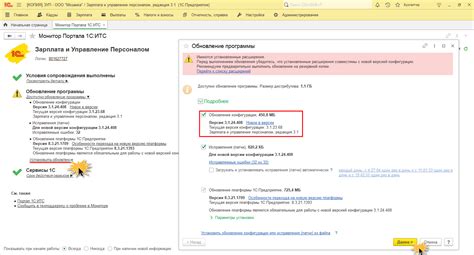
1. Для начала необходимо скачать SQL Management Studio с официального сайта Microsoft.
2. После завершения загрузки откройте загруженный файл.
Примечание: Установочный файл SQL Management Studio имеет расширение .exe.
3. В появившемся окне выберите язык установки и нажмите "ОК".
4. Если появился пользовательский контроль учетных записей (UAC), нажмите "Да", чтобы продолжить установку.
5. В открывшемся окне выберите путь установки, где будет установлен SQL Management Studio, или оставьте установленное значение по умолчанию. Нажмите "Установить".
6. Дождитесь завершения процесса установки.
Примечание: Во время установки может потребоваться подключение к Интернету для загрузки дополнительных файлов.
7. После завершения установки вы увидите сообщение о успешном завершении процесса.
8. Теперь вы можете запустить SQL Management Studio, выбрав его из списка установленных программ на вашем компьютере.
Поздравляем! Теперь у вас есть SQL Management Studio установленное на вашем компьютере и вы можете приступить к созданию таблиц и выполнению других операций в базе данных.
Подключение к серверу баз данных
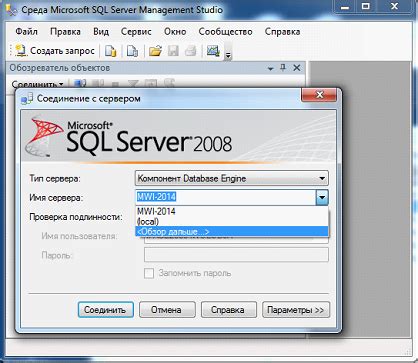
Перед тем как начать создание таблицы, необходимо подключиться к серверу баз данных. Для этого выполните следующие шаги:
- Откройте SQL Management Studio.
- На панели инструментов выберите "Подключиться к серверу баз данных".
- В открывшемся окне введите имя сервера баз данных.
- Выберите метод аутентификации. Если вы используете Windows-аутентификацию, оставьте поле "Логин" пустым.
- Если вы используете SQL Server-аутентификацию, введите свой логин и пароль.
- Нажмите кнопку "Подключиться".
После успешного подключения к серверу баз данных вы будете готовы создать таблицу.
Создание новой базы данных

Для создания новой базы данных в SQL Management Studio следуйте указанным ниже шагам:
1. Запустите SQL Management Studio и авторизуйтесь в системе с помощью соответствующих учетных данных.
2. После успешной авторизации нажмите правой кнопкой мыши на раздел "Базы данных" в левой панели объектов.
3. В контекстном меню выберите пункт "Новая база данных".
4. В появившемся диалоговом окне введите имя новой базы данных в поле "Имя базы данных".
5. Настраивайте необходимые параметры базы данных, такие как путь к файлу базы данных и настройки резервного копирования.
6. Щелкните на кнопке "ОК", чтобы создать новую базу данных.
После выполнения этих шагов вы успешно создали новую базу данных в SQL Management Studio.
Выбор сервера

Перед созданием таблицы в SQL Management Studio необходимо выбрать подходящий сервер, к которому вы будете подключаться. Это может быть сервер на вашем локальном компьютере или удаленный сервер, к которому у вас есть доступ.
Для выбора сервера в SQL Management Studio выполните следующие шаги:
- Запустите SQL Management Studio.
- На главной странице приложения, введите необходимые аутентификационные данные для подключения к серверу. Если у вас есть идентификатор пользователя и пароль, выберите "SQL Server аутентификация". Если вы хотите использовать аутентификацию Windows, выберите "Windows аутентификация".
- Выберите сервер из списка доступных серверов или введите имя сервера вручную. Если вы не знаете имя сервера, обратитесь к администратору базы данных или провайдеру хостинга.
- Если требуется, укажите дополнительные параметры подключения, такие как номер порта или другие настройки.
- Нажмите кнопку "Подключиться", чтобы установить соединение с выбранным сервером.
После успешного подключения вы будете готовы создавать таблицы и выполнять другие операции с базой данных на выбранном сервере.
Настройка параметров новой базы данных

Перед созданием таблицы в SQL Management Studio необходимо выполнить настройку параметров для новой базы данных. Эти настройки позволят определить различные аспекты базы данных, такие как ее имя, размер, режим восстановления и другие.
Вот несколько ключевых параметров, которые можно настроить перед созданием новой базы данных:
1. Имя базы данных: Введите уникальное имя для вашей базы данных. Имя должно отражать суть базы данных и быть информативным для вас и других пользователей.
2. Размер базы данных: Установите начальный размер базы данных. Размер базы данных зависит от объема данных, которые вы планируете хранить в ней. Вы можете выбрать фиксированный размер или автоматически нарастающий с размером данных.
3. Режим восстановления: Установите режим восстановления базы данных. Режим восстановления определяет, как база данных будет восстанавливаться после сбоев: полный, с отложенной записью журналов или простой.
4. Уровень совместимости: Установите уровень совместимости базы данных. Уровень совместимости указывает, как правильно SQL Server должен обрабатывать запросы, совместимые с предыдущими версиями SQL Server или новыми возможностями.
5. Параметры резервного копирования: Настройте параметры для создания резервных копий базы данных. Эти параметры включают частоту создания резервных копий, методы хранения и сохранения резервных копий.
После настройки параметров новой базы данных вы будете готовы создать таблицу и начать работу с данными. В SQL Management Studio вы можете выполнять различные операции с базой данных, включая создание таблиц, вставку данных, выполнение запросов и многое другое.
Создание таблицы

Для создания таблицы в SQL Management Studio следуйте этим простым шагам:
1. Откройте SQL Management Studio и подключитесь к своему серверу баз данных.
2. Выберите базу данных, в которой хотите создать таблицу.
3. Щелкните правой кнопкой мыши на названии базы данных и выберите "Новый запрос".
4. В открывшемся окне запроса введите следующий код:
| Название поля | Тип данных | Дополнительные параметры |
|---|---|---|
| id | int | Автоинкремент, первичный ключ |
| имя_поля1 | тип_данных1 | дополнительные_параметры1 |
| имя_поля2 | тип_данных2 | дополнительные_параметры2 |
| ... | ... | ... |
5. Замените "название_таблицы" на желаемое название таблицы.
6. Замените "название_поля1", "название_поля2" и т.д. на названия полей таблицы.
7. Замените "тип_данных1", "тип_данных2" и т.д. на типы данных соответствующих полей.
8. Замените "дополнительные_параметры1", "дополнительные_параметры2" и т.д. на необходимые дополнительные параметры полей.
9. Нажмите кнопку "Выполнить" или используйте комбинацию клавиш Ctrl + Shift + E.
Теперь у вас есть таблица с заданными полями в вашей базе данных!
Открытие нового запроса
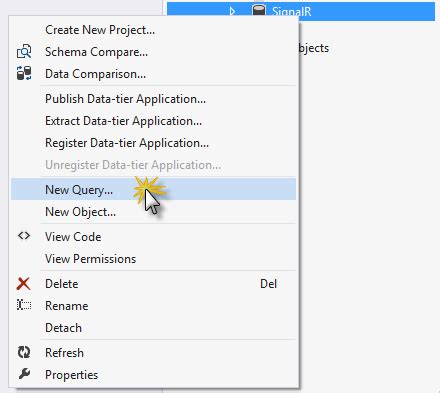
Для создания таблицы в SQL Management Studio необходимо сначала открыть новый запрос, в котором будет выполняться необходимый код.
Чтобы открыть новый запрос, выполните следующие шаги:
- Запустите SQL Management Studio.
- В меню выберите "Файл" > "Новый" > "Запрос" или используйте сочетание клавиш "Ctrl + N".
- Откроется новое окно запроса, в котором можно будет написать и выполнить нужный SQL-код.
Теперь вы готовы приступить к созданию таблицы, используя SQL Management Studio.
Написание SQL-скрипта для создания таблицы
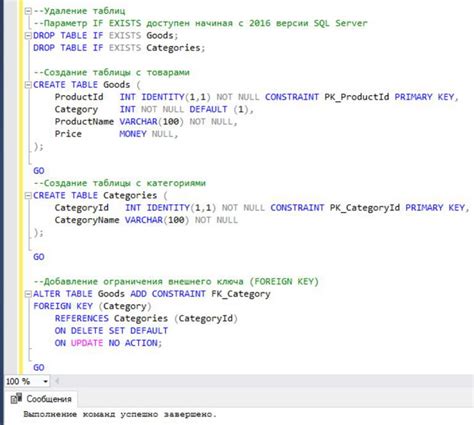
SQL Management Studio предоставляет возможность создания таблиц в базе данных с помощью SQL-скриптов. Для написания SQL-скрипта, который создаст таблицу, вам потребуется знание базовых команд языка SQL.
Вот пример SQL-скрипта, который создает таблицу "Клиенты" со следующими полями:
- Идентификатор - уникальный идентификатор клиента
- Имя - имя клиента
- Фамилия - фамилия клиента
- Возраст - возраст клиента
- Адрес - адрес проживания клиента
CREATE TABLE Клиенты (
Идентификатор INT PRIMARY KEY,
Имя VARCHAR(50),
Фамилия VARCHAR(50),
Возраст INT,
Адрес VARCHAR(100)
);
В приведенном примере используется команда CREATE TABLE для создания новой таблицы. За командой следует название таблицы "Клиенты" и список столбцов, которые будут присутствовать в таблице. Каждый столбец определяется с помощью своего имени и типа данных.
Также в примере присутствует определение первичного ключа с помощью команды PRIMARY KEY. Первичный ключ гарантирует уникальность значений в столбце "Идентификатор".
Вы можете модифицировать данный SQL-скрипт, добавив или удалив столбцы в таблице или изменяя типы данных, чтобы создать таблицу, соответствующую вашим требованиям.
Определение структуры таблицы
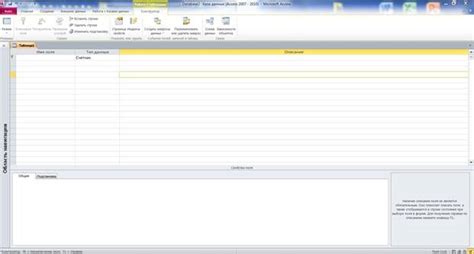
Перед тем, как создать таблицу в SQL Management Studio, необходимо определить ее структуру. Структура таблицы включает в себя набор столбцов, их типы данных и ограничения.
Для определения структуры таблицы нужно ответить на следующие вопросы:
- Какие столбцы будут присутствовать в таблице?
- Какие типы данных будут использованы для каждого столбца?
- Есть ли какие-либо ограничения для столбцов?
Столбцы таблицы представляют собой различные атрибуты или свойства данных. Каждый столбец имеет имя и тип данных. Тип данных определяет, какой вид данных может храниться в столбце (например, числа, текст, даты и т. д.).
Ограничения столбцов могут включать такие вещи, как ограничение уникальности (значения в столбце должны быть уникальными), ограничение на заполнение (значение в столбце не может быть пустым) или ограничение на внешний ключ (значение в столбце должно быть связано с значением в другой таблице).
Ниже приведена примерная структура таблицы:
| Название столбца | Тип данных | Ограничения |
|---|---|---|
| ID | Целое число | Ограничение на уникальность, автоинкремент |
| Имя | Текст | Ограничение на заполнение |
| Возраст | Целое число |
В данном примере таблица имеет три столбца: ID, Имя и Возраст. Столбец ID имеет тип данных "Целое число" и ограничения на уникальность и автоинкремент. Столбец Имя имеет тип данных "Текст" и ограничение на заполнение. Столбец Возраст имеет тип данных "Целое число" и не имеет ограничений.
Определение структуры таблицы до создания ее в SQL Management Studio поможет избежать ошибок при создании и упростит последующую работу с таблицей.
