Одной из наиболее полезных функций программы Microsoft Word является возможность создания и форматирования таблиц. С помощью таблиц можно упорядочить информацию, сравнивать данные и легко представлять сложные концепции и идеи.
Особенно удобно использовать таблицы с стрелками, чтобы выразить последовательность событий или показать связи между различными элементами. В этой статье мы расскажем, как создать таблицу со стрелками в Word, пошагово объяснив все необходимые действия.
Прежде всего, откройте программу Microsoft Word и создайте новый документ. Чтобы создать таблицу, щелкните на вкладку "Вставка" в верхней панели инструментов и выберите "Таблица". Затем выберите желаемое количество строк и столбцов, щелкнув на соответствующих полосках сетки.
Теперь мы можем начать добавлять стрелки в нашу таблицу. Щелкните на ячейку, в которой хотите разместить стрелку, и затем перейдите на вкладку "Вставка". Выберите "Фигуры" и найдите раздел "Линии". В этом разделе вы найдете различные стили стрелок, которые можно добавить к вашей таблице.
Как создать таблицу со стрелками в Word
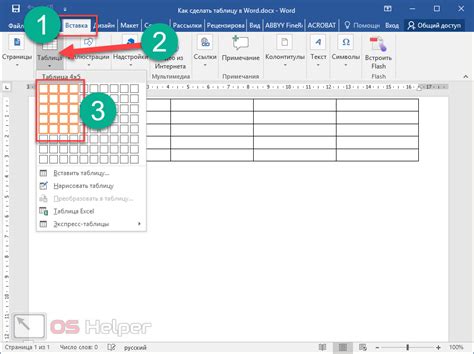
Создание таблицы со стрелками в Word очень удобно, так как это позволяет наглядно организовать информацию и легко визуализировать последовательность или направление действий. Вот пошаговая инструкция, которая поможет вам создать таблицу со стрелками в программе Word.
- Откройте программу Word и создайте новый документ.
- Вставьте таблицу, выбрав опцию "Вставка" в верхнем меню и затем "Таблица".
- Выберите нужное количество строк и столбцов для вашей таблицы. В моем примере я создам таблицу из 3 строк и 3 столбцов.
- После вставки таблицы выделите ячейку, в которой хотите разместить стрелку.
- Перейдите на вкладку "Вставка" в верхнем меню и выберите опцию "Фигуры".
- В списке фигур найдите стрелку, которая вам нужна, и выберите ее.
- На вашем документе появится курсор в форме крестика. Щелкните на выбранной ячейке таблицы и удерживайте левую кнопку мыши.
- Перетащите курсор в нужное место внутри ячейки, чтобы разместить стрелку.
- Отпустите левую кнопку мыши, когда стрелка будет в нужной позиции.
- Повторите шаги 4-9 для каждой ячейки, в которой хотите разместить стрелку.
Теперь у вас есть таблица со стрелками в Word! Вы можете изменять размер стрелок, при необходимости перемещать их и изменять цвет. Это поможет показать последовательность действий, направление движения или любую другую информацию, которую вы хотите подчеркнуть.
Шаг 1: Открытие программы Word

Перед началом создания таблицы со стрелками вам необходимо открыть программу Microsoft Word на вашем компьютере. Для этого выполните следующие шаги:
- Найдите ярлык программы Word на рабочем столе или в меню "Пуск".
- Кликните два раза левой кнопкой мыши на ярлыке, чтобы открыть программу.
- Подождите некоторое время, пока программа загружается.
- После того как программа откроется, вы увидите пустой документ, готовый для редактирования.
Теперь вы можете приступить к созданию таблицы со стрелками в программе Word.
Шаг 2: Создание таблицы

После установки курсора в нужном месте документа, перейдите на вкладку "Вставка" в верхнем меню программы Microsoft Word.
Нажмите на кнопку "Таблица" и в выпадающем меню выберите "Вставить таблицу".
В появившемся диалоговом окне укажите необходимое количество строк и столбцов для таблицы.
При необходимости, можно также настроить ширину столбцов, высоту строк и другие параметры таблицы, используя опции в диалоговом окне.
После настройки параметров таблицы, нажмите кнопку "ОК" для создания таблицы в документе.
Теперь таблица будет создана и вы сможете приступить к добавлению данных и дополнительной настройке таблицы со стрелками.
Шаг 3: Вставка стрелок в таблицу
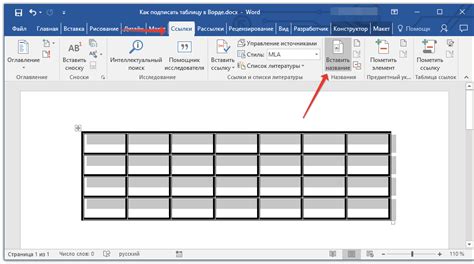
После того, как вы создали таблицу в Word, можно приступить к вставке стрелок. Для этого выполните следующие действия:
1. Выделите ячейку, в которую хотите вставить стрелку. Если вы хотите вставить стрелку в несколько соседних ячеек, выделите их все.
2. Нажмите правой кнопкой мыши на выделенную ячейку и выберите пункт меню "Вставить символ".
3. В открывшемся окне "Вставка символа" выберите вкладку "Символы", найдите категорию "Стрелки" и выберите нужную вам стрелку.
4. Нажмите кнопку "Вставить", чтобы вставить выбранную стрелку в выделенную ячейку или ячейки таблицы.
5. Повторите шаги 1-4, чтобы вставить стрелки в остальные ячейки таблицы.
После выполнения этих шагов вы сможете создать таблицу со стрелками в Word. При необходимости вы всегда сможете изменить размеры и расположение стрелок, а также применить им различные стили форматирования.