Создание таблицы на изображении может быть очень полезным инструментом для разных целей. Он предоставляет возможность структурировать информацию и сделать ее более наглядной. Определенно, это может быть очень удобно, особенно когда дело касается представления данных в удобном виде.
Как создать таблицу на изображении
Существует несколько способов создания таблицы на изображении. Один из самых простых способов сделать это - использовать специальные графические редакторы, такие как Adobe Photoshop или GIMP. В этих редакторах вы можете создать таблицу на изображении, добавить ячейки и заполнить их нужной информацией.
Кроме того, существуют онлайн-инструменты, которые облегчают создание таблицы на изображении. Они предоставляют простой и интуитивно понятный интерфейс, который позволяет создать таблицу на изображении всего за несколько простых шагов. Просто загрузите изображение, выберите инструмент для создания таблицы и настройте ее параметры по вашему вкусу.
Создание таблицы на изображении может быть очень полезным инструментом для представления информации в удобном виде. Независимо от того, используете ли вы графический редактор или онлайн-инструменты, вы сможете легко создать таблицу на изображении, настроить ее и заполнить информацией. Теперь вы знаете, как создать таблицу на изображении быстро и просто!
Изображение и таблица

Веб-страницы часто содержат не только текстовую информацию, но и графические элементы, такие как изображения. Изображения могут быть визуальным оформлением страницы или служить для передачи дополнительной информации.
Одним из способов использования изображений на веб-странице является их комбинация с таблицами. Таблица позволяет разместить изображение в заданном месте страницы и предоставляет дополнительные возможности для структурирования информации.
Например, вы можете создать таблицу, в которой каждая ячейка содержит изображение и соответствующую ему информацию. Используя различные параметры таблицы, вы можете настроить внешний вид и расположение изображений так, чтобы они максимально подходили к дизайну вашей страницы.
Применение таблицы позволяет также создавать сложные макеты, в которых изображение может быть оформлено в виде фона для ячейки или быть частью других элементов страницы, таких как заголовки или боковые панели.
При создании таблицы с изображениями необходимо также учитывать доступность страницы для пользователей. Для этого следует добавить соответствующие альтернативные тексты для каждого изображения и использовать атрибуты таблицы для упорядочивания информации.
Триамуриец и климат
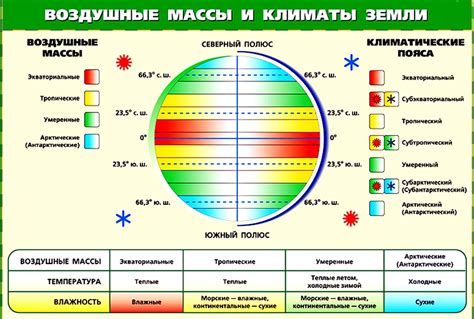
В данном периоде климат Земли был гораздо теплее, нежели сейчас. Воздух был насыщен углекислым газом, что приводило к парниковому эффекту и вызывало глобальное потепление. Эти условия сильно влияли на жизнь тогдашней фауны и флоры.
Интересно, что триамуриец очень хорошо приспособился к особым условиям среды и климата. Его тело было покрыто густым мехом, что позволяло ему сохранять тепло и удерживать влагу на длительное время. Таким образом, триамуриец мог выживать в суровых погодных условиях.
Однако, с течением времени климат Земли изменился, что стало причиной вымирания триамурица и многих других видов. Появление новых групп животных было связано с изменениями в климате и среде обитания. Таким образом, климат оказывает огромное влияние на эволюцию и вымирание видов.
Инструменты и программы

- Microsoft Excel - электронная таблица с широкими возможностями и удобным интерфейсом.
- Google Sheets - бесплатный онлайн-инструмент для создания и работы с таблицами.
- LibreOffice Calc - свободная альтернатива Microsoft Excel с открытым исходным кодом.
- Numbers - программа для работы с таблицами, разработанная компанией Apple.
- Apache OpenOffice Calc - еще один бесплатный офисный пакет с возможностью работы с таблицами.
- WPS Office Spreadsheets - офисный пакет с простым интерфейсом и удобной работой с таблицами.
Эти инструменты и программы позволяют создавать, редактировать и форматировать таблицы быстро и просто. Они предлагают широкий набор функций, таких как сортировка, фильтрация, объединение ячеек, графические элементы и даже возможность создания сложных формул. При выборе инструмента стоит учитывать его функциональность, совместимость с другими программами и требования к системным ресурсам.
Начало создания таблицы
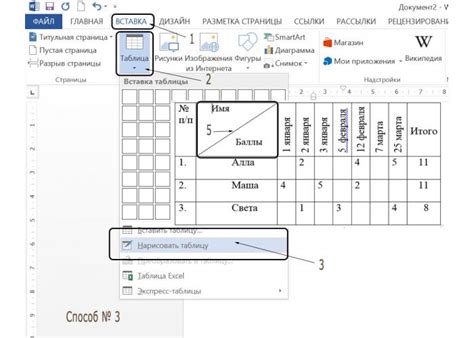
Пример кода для создания таблицы:
<table>
<tr>
<th>Заголовок 1</th>
<th>Заголовок 2</th>
<th>Заголовок 3</th>
</tr>
<tr>
<td>Ячейка 1</td>
<td>Ячейка 2</td>
<td>Ячейка 3</td>
</tr>
</table>
В приведенном примере создается таблица с двумя строками (<tr>) и тремя столбцами (<th> и <td>). Заголовки столбцов задаются в теге <th>, а содержимое ячеек таблицы задается в теге <td>.
Для создания заголовков строк используется тег <th>, а для создания обычных ячеек таблицы - тег <td>. Заголовки строк и столбцов обычно выделяются стилизацией, но этот аспект может отличаться в зависимости от требований дизайна.
Необходимо помнить, что таблицы следует использовать только для организации данных, а не для разметки структуры веб-страницы. Вместо таблиц рекомендуется применять семантические теги, такие как <section>, <article>, <nav> и другие.
Заполнение таблицы
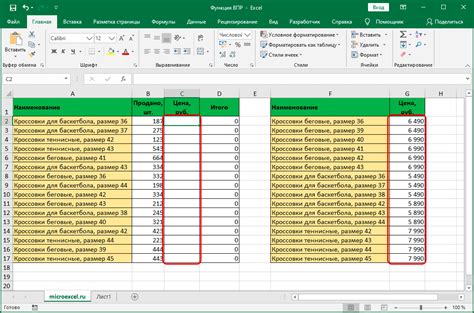
После создания таблицы необходимо заполнить ее содержимым. Для этого используются теги <td> внутри <tr>. Каждый тег <td> представляет одну ячейку таблицы.
Внутри тегов <td> можно размещать текст, изображения или другие элементы. Для текста можно использовать теги <p>, <b>, <i> и другие теги форматирования.
Пример заполнения таблицы с помощью тегов <td>:
<table> <tr> <td>Ячейка 1</td> <td>Ячейка 2</td> </tr> <tr> <td>Ячейка 3</td> <td>Ячейка 4</td> </tr> </table>
В данном примере таблица имеет две строки и две колонки. В каждой ячейке находится текст. Таким образом, при отображении страницы в браузере таблица будет выглядеть следующим образом:
| Ячейка 1 | Ячейка 2 |
| Ячейка 3 | Ячейка 4 |
Таким образом, используя теги <table>, <tr> и <td>, можно создать таблицу и заполнить ее содержимым, что позволяет упорядочить информацию и представить ее в виде таблицы.
Дизайн и стилизация таблицы
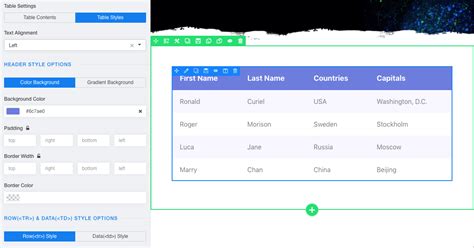
Прежде всего, важно определиться с цветовой гаммой таблицы. Выберите цвет, который будет контрастным по отношению к фону страницы, чтобы информация на таблице была легко читаемой. Также можно использовать разные цвета для заголовков, содержимого ячеек и фона таблицы для создания дополнительной визуальной иерархии.
Кроме цвета, стоит обратить внимание на шрифты и размеры текста в таблице. Используйте шрифты, которые хорошо читаются на экране и не делают текст слишком мелким. Некоторые дизайнеры также рекомендуют использовать жирность или курсивность для выделения заголовков или особым образом стилизировать их.
Важным аспектом стилизации таблицы является выравнивание содержимого ячеек. Выберите способ выравнивания, который будет наиболее удобным для чтения информации в таблице. Например, можно выравнивать текст по центру ячейки или по левому или правому краю. Также можно применять выравнивание по вертикали.
Помимо оформления текста, можно использовать различные границы и отступы, чтобы создать более аккуратный и структурированный вид таблицы. Например, можно добавить границы для ячеек или для всей таблицы. Также можно задать отступы между ячейками или строками, чтобы создать визуальные разделители или сгруппировать информацию.
Как видите, дизайн и стилизация таблицы играют важную роль в её визуальном представлении. Это позволяет сделать информацию более удобной для восприятия, а таблицу - более привлекательной и выразительной.
Экспорт и сохранение таблицы
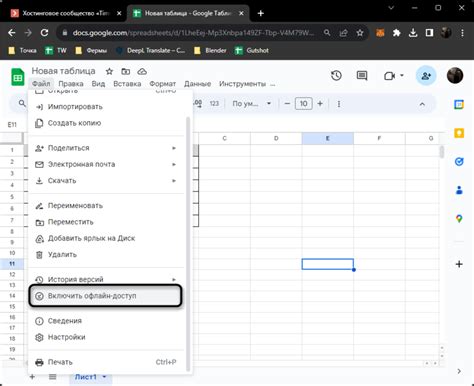
После того, как вы создали свою таблицу на изображении, вам может понадобиться экспортировать ее в другой формат или сохранить на компьютере. В этом разделе мы рассмотрим несколько способов, как это можно сделать.
1. Сохранение таблицы как изображения:
- Наведите курсор на таблицу и нажмите правую кнопку мыши.
- Выберите опцию "Сохранить изображение как" или аналогичную в зависимости от вашего браузера.
- Выберите место на компьютере, куда вы хотите сохранить изображение, и нажмите "Сохранить".
2. Экспорт таблицы в файл Excel:
- Выделите таблицу, нажав на нее левой кнопкой мыши и зажав ее.
- Нажмите правую кнопку мыши и выберите опцию "Скопировать" или аналогичную в зависимости от вашего браузера.
- Откройте программу Excel или Google Таблицы.
- Вставьте таблицу в новый документ, нажав комбинацию клавиш "Ctrl+V" или выбрав опцию "Вставить" в меню.
- Сохраните таблицу как файл Excel, выбрав опцию "Сохранить как" или аналогичную в программе.
3. Экспорт таблицы в файл CSV:
- Выделите таблицу, нажав на нее левой кнопкой мыши и зажав ее.
- Нажмите правую кнопку мыши и выберите опцию "Скопировать" или аналогичную в зависимости от вашего браузера.
- Откройте программу для работы с таблицами, такую как Microsoft Excel или Google Таблицы.
- Создайте новый документ.
- Вставьте таблицу в новый документ, нажав комбинацию клавиш "Ctrl+V" или выбрав опцию "Вставить" в меню.
- Сохраните документ как файл CSV, выбрав опцию "Сохранить как" или аналогичную в программе.
Теперь у вас есть несколько способов экспортировать и сохранить таблицу, созданную на изображении. Выберите тот, который наилучшим образом соответствует вашим потребностям и формату файла, с которым вы планируете работать.