AutoCAD является одним из самых популярных программных продуктов для проектирования и черчения в сфере архитектуры и строительства. Одним из самых полезных инструментов в AutoCAD является возможность создания таблиц, которые можно легко экспортировать и импортировать в различные форматы, включая Excel.
Создание таблицы Excel в AutoCAD довольно простой процесс, который может значительно упростить вашу работу. Это особенно полезно, если вы хотите импортировать данные из существующей таблицы Excel в свой чертеж AutoCAD, или же если вы хотите создать новую таблицу непосредственно в AutoCAD и затем экспортировать ее в Excel для дальнейшей работы с данными.
Для того чтобы создать таблицу Excel в AutoCAD, следуйте этой пошаговой инструкции:
- Шаг 1: Откройте чертеж AutoCAD, в котором вы хотите создать таблицу. Находясь в пространстве модели, выберите вкладку "Вставка" в верхней части экрана.
- Шаг 2: В меню "Вставка" найдите раздел "Таблица" и выберите "Таблица". Это откроет диалоговое окно "Создать таблицу".
- Шаг 3: В диалоговом окне "Создать таблицу" укажите количество строк и столбцов, которые должны быть в таблице. Вы также можете настроить ширину и высоту ячеек таблицы.
- Шаг 4: После того как вы настроили параметры таблицы, нажмите "ОК", чтобы создать таблицу. Теперь вы можете увидеть таблицу на чертеже AutoCAD.
- Шаг 5: Для экспорта таблицы в Excel, выберите таблицу и щелкните правой кнопкой мыши. В открывшемся контекстном меню выберите "Экспортировать таблицу".
- Шаг 6: В диалоговом окне "Экспорт таблицы" выберите путь и имя файла, в который хотите экспортировать таблицу. Затем выберите формат файла Excel (например, .xls или .xlsx).
- Шаг 7: После выбора пути и формата файла, нажмите "ОК". Теперь ваша таблица AutoCAD успешно экспортирована в Excel и готова к дальнейшей работе с данными!
Создание таблицы Excel в AutoCAD может значительно упростить вашу работу с данными и облегчить взаимодействие между этими двумя популярными программами. Следуя этой пошаговой инструкции, вы сможете быстро и легко создавать и экспортировать таблицы Excel в AutoCAD!
Подготовка к созданию таблицы Excel в AutoCAD
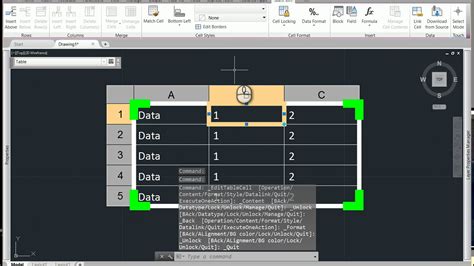
Прежде чем приступить к созданию таблицы Excel в AutoCAD, необходимо выполнить несколько подготовительных шагов. В процессе подготовки мы установим необходимые параметры и настроим окружение, чтобы дальше легко и эффективно создать таблицу.
Вот несколько ключевых шагов подготовки:
1. Проверьте версию AutoCAD и Excel:
Убедитесь, что у вас установлен актуальная версия AutoCAD и Excel. Это поможет избежать любых проблем совместимости и обеспечить плавную работу между программами.
2. Создайте чертеж в AutoCAD:
Откройте AutoCAD и создайте чертеж, в котором вы хотите создать таблицу Excel. Убедитесь, что чертеж содержит все необходимые геометрические объекты, которые вы хотите отобразить в таблице.
3. Настройте единицы измерения и точность:
Перед созданием таблицы убедитесь, что в AutoCAD установлены правильные единицы измерения и точность для вашего проекта. Это поможет гарантировать правильное отображение значений в таблице Excel.
4. Определите размер таблицы:
Определите необходимый размер таблицы Excel, который будет соответствовать вашим потребностям. Можно использовать различные методы, включая выбор области чертежа или определение конкретных размеров.
5. Создайте стили таблицы:
Определите стили таблицы, которые вам необходимы для вашего проекта. Можно настроить наружный вид таблицы, включая границы, цвета, шрифты и другие характеристики.
6. Назначьте атрибуты объектов:
Прежде чем приступить к созданию таблицы, убедитесь, что объекты, которые вы хотите отобразить в таблице, имеют назначенные атрибуты. Это позволит автоматически заполнять ячейки таблицы данными из чертежа.
Подготовка к созданию таблицы Excel в AutoCAD поможет вам создать качественную и функциональную таблицу, которая соответствует вашим требованиям и упрощает работу с данными. Следуя этим шагам, вы сможете максимально оптимизировать процесс создания таблицы и достичь желаемых результатов.
Установка и настройка AutoCAD

Следуя этим шагам, вы сможете установить и настроить AutoCAD:
Шаг 1: Загрузка и установка
Перейдите на официальный сайт Autodesk и загрузите соответствующую версию AutoCAD. У вас есть возможность выбрать пробную версию или приобрести полную лицензию. Следуйте инструкциям, чтобы завершить процесс установки.
Шаг 2: Регистрация и активация
После установки вам может потребоваться зарегистрировать свою копию AutoCAD и активировать ее. Следуйте инструкциям на экране, чтобы пройти этот процесс. Убедитесь, что вы внимательно записываете свои данные для регистрации и активации.
Шаг 3: Обзор интерфейса и настройки
После активации AutoCAD вы будете встречены с его интерфейсом. Обратите внимание на основные элементы интерфейса, такие как панель инструментов, лента меню и область чертежа. Изучите, как работают основные инструменты и команды.
Помимо этого, AutoCAD предлагает множество настроек, которые можно настроить в соответствии с вашими потребностями. Например, вы можете настроить различные параметры измерения, строительные единицы, скорость и точность диалоговых окон и т.д. Обратите внимание на эти настройки и настройте их по вашему усмотрению.
Шаг 4: Обучение и дополнительные ресурсы
AutoCAD является мощным и сложным инструментом, поэтому важно обучиться его базовым функциям и возможностям. Вы можете обратиться к официальной документации и учебным материалам Autodesk, а также пройти онлайн-курсы или просмотреть видеоуроки.
Также существуют сообщества и форумы, где вы можете найти поддержку от других пользователей AutoCAD и обменяться опытом и советами. Используйте эти ресурсы, чтобы улучшить свои навыки и стать более продуктивным пользователем AutoCAD.
Следуя этим шагам установки и настройки AutoCAD, вы сможете начать работу с программой и использовать ее для создания и редактирования чертежей и моделей в инженерии и архитектуре.
Подготовка данных для таблицы

Перед тем как создавать таблицу в Excel, важно правильно подготовить данные, которые будут включены в таблицу. Вот несколько шагов, которые помогут вам сделать это:
- Откройте чертеж в AutoCAD, содержащий необходимые элементы, которые вы хотите добавить в таблицу. Убедитесь, что объекты на чертеже являются линейными элементами или текстовыми ячейками, так как они могут быть легко включены в таблицу.
- Определите информацию, которую вы хотите включить в таблицу. Это могут быть атрибуты блоков, значения текстовых ячеек или любые другие данные, которые вы считаете полезными.
- Расположите объекты на чертеже в порядке, соответствующем будущей таблице. Это поможет вам увидеть, какие объекты и в какой последовательности нужно включить в таблицу.
- Если необходимо, отредактируйте атрибуты блоков, чтобы они содержали правильную информацию, которую вы хотите включить в таблицу.
- Если вы хотите добавить формулы или суммирование данных в таблицу, обязательно подумайте о том, какую информацию вам необходимо включить и какие формулы использовать.
После завершения подготовки данных, вы будете готовы создать таблицу в Excel, используя AutoCAD. Убедитесь, что вы сохраняете чертеж и данные в Excel в процессе работы, чтобы избежать потери информации.
Импорт данных в AutoCAD
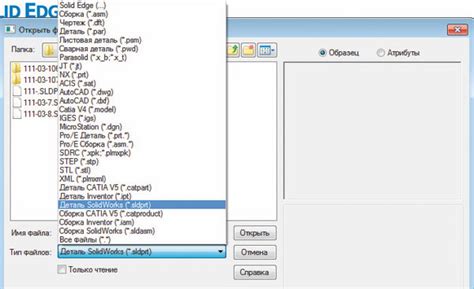
AutoCAD предлагает различные способы импорта данных, позволяющие вставлять таблицы из других приложений или просто вводить данные в таблицу непосредственно в программе.
Один из способов импорта данных - это использование команды "Вставка таблицы". Чтобы вставить таблицу Excel, вам необходимо выбрать соответствующий файл и определить формат вставки. Затем AutoCAD автоматически создаст таблицу и заполнит ее данными из файла Excel.
Еще один способ импорта данных - это использование команды "Ссылка на Excel". После выбора файла Excel, данные будут импортированы в AutoCAD в формате таблицы. Однако в отличие от вставки таблицы, данные также будут оставаться связанными с исходным файлом Excel, что позволяет вносить изменения в таблицу прямо из AutoCAD.
Также AutoCAD позволяет импортировать данные из файлов CSV (Comma Separated Values) или TXT (Text) в формате таблицы. Для этого вы должны выбрать соответствующий файл и указать разделитель данных (запятая, точка с запятой и т.д.). Затем AutoCAD автоматически создаст таблицу и заполнит ее данными.
Использование импорта данных в AutoCAD позволяет эффективно работать с таблицами, экономя время на ручном вводе данных. Кроме того, связь с исходными файлами Excel и возможность внесения изменений в таблицу из AutoCAD делают процесс работы с данными гораздо более удобным и гибким.
| Формат | Способ импорта |
|---|---|
| Excel | Вставка таблицы или Ссылка на Excel |
| CSV или TXT | Импорт данных |
Создание таблицы Excel в AutoCAD
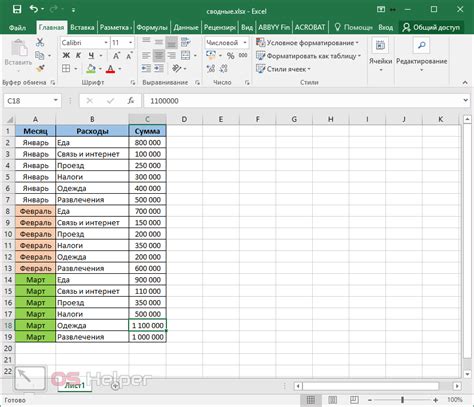
Создание таблицы Excel в AutoCAD может быть полезно для организации данных и работы с большим объемом информации. Такой подход позволяет легко редактировать и обрабатывать данные, а также экспортировать таблицу для дальнейшего использования в других программах.
Для создания таблицы Excel в AutoCAD следуйте этим простым шагам:
1. Выберите вкладку «Вставка» в главном меню AutoCAD.
2. Нажмите кнопку «Таблица» в разделе «Текст».
3. В появившемся диалоговом окне выберите количество строк и столбцов для вашей таблицы.
4. Нажмите кнопку «ОК», чтобы создать пустую таблицу Excel в AutoCAD.
5. Для заполнения таблицы данными дважды щелкните на нужной ячейке и введите необходимую информацию.
6. Если вам необходимо отформатировать текст, выделите нужные ячейки и используйте инструменты форматирования, доступные вкладке «Таблица» в главном меню AutoCAD.
7. Если вам нужно добавить формулы или выполнять дополнительные вычисления в таблице, используйте функции Excel, доступные вкладке «Формулы» в главном меню AutoCAD.
8. После завершения работы с таблицей Excel сохраните файл AutoCAD, чтобы сохранить изменения в таблице.
Теперь вы знаете, как создать таблицу Excel в AutoCAD. Этот метод поможет вам упростить организацию данных и улучшить процесс работы с большим объемом информации. Пользуйтесь AutoCAD на полную мощь!