Создание таблицы без пробелов в программе Word является важной задачей для эффективного оформления документов. Пробелы между ячейками могут создавать неопределенность в структуре таблицы и затруднять восприятие информации. Чтобы избежать таких проблем, необходимо знать некоторые полезные советы по созданию таблиц без пробелов в программе Word.
Первый совет – использовать функцию "Объединить ячейки". Эта функция позволяет объединить несколько ячеек в одну, без пробелов между ними. Для этого достаточно выделить нужные ячейки, щелкнуть правой кнопкой мыши и выбрать пункт "Объединить ячейки" в контекстном меню. Таким образом, можно объединять не только ячейки в строке, но и ячейки в столбце или в произвольной комбинации.
Второй совет – использовать настройки форматирования таблицы. При создании таблицы можно задать определенные настройки, которые позволят избежать появления пробелов между ячейками. Для этого нужно выбрать таблицу, щелкнуть правой кнопкой мыши и выбрать пункт "Свойства таблицы". В открывшемся окне можно указать ширина и высота ячейки, а также отступы и интервалы между ячейками. Необходимо установить значения равные 0 или выбрать пункт "Автоматически", чтобы исключить появление любых пробелов между ячейками.
Третий совет – использовать невидимую рамку таблицы. Для этого нужно выбрать таблицу, щелкнуть правой кнопкой мыши и выбрать пункт "Стиль таблицы". В открывшемся окне нужно выбрать вкладку "Клавиатура" и установить значение "Нет рамки". Это позволит создать таблицу без видимой рамки, что значительно улучшит визуальное восприятие и позволит избежать появления пробелов между ячейками.
Выбор разметки таблицы

При создании таблицы без пробелов в программе Word важно выбрать правильную разметку, чтобы таблица была компактной и разбита на ячейки так, чтобы содержимое в них не переносилось на новую строку.
Есть несколько возможных вариантов разметки таблицы:
- Разбивка на несколько строк и столбцов. Этот вариант подходит для таблиц с большим количеством данных, когда необходимо разделить информацию на разные категории или группы. Например, можно создать таблицу, где первая строка будет заголовком, а остальные строки будут содержать данные по каждому заголовку.
- Простая разметка на строки и столбцы. Если таблица содержит небольшое количество данных, можно использовать простую разметку на строки и столбцы. В этом случае каждая ячейка таблицы будет содержать отдельное значение или текст.
- Объединение ячеек. Если необходимо объединить несколько ячеек в одну для создания заголовков или объединения информации, можно использовать функцию «Объединить ячейки».
При выборе разметки таблицы важно также учитывать, какие форматирования и стили применяются к таблице и ее содержимому. Например, можно добавить рамки и заливку на ячейки, изменить шрифт и цвет текста, а также настроить выравнивание содержимого.
Установка размеров ячеек таблицы

1. Для установки размеров ячеек в процентах нужно выделить таблицу и выбрать вкладку "Макет". Затем в разделе "Размеры" выберите опцию "Автоматическая". После этого можно настроить ширину и высоту ячеек, указав нужное количество процентов. Данное значение будет применено ко всем ячейкам в таблице.
2. Если необходимо установить абсолютные значения размеров ячеек, то нужно выбрать вкладку "Макет" и в разделе "Размеры" выбрать опцию "Абсолютная". Затем можно указать ширину и высоту ячеек в нужных единицах измерения (например, пикселях или сантиметрах).
При установке размеров ячеек важно учитывать контент, который будет размещаться внутри ячеек. Если содержимое ячеек значительно отличается по размеру, то можно использовать команду "Объединить ячейки" для создания ячеек большего размера.
Удаление лишних пробелов
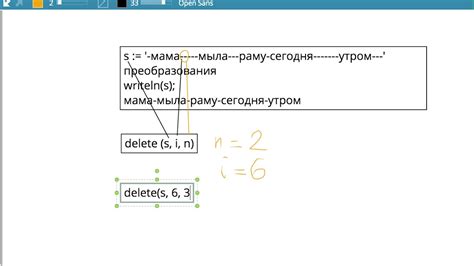
При создании таблицы в программе Word, иногда между ячейками могут появиться лишние пробелы, что может нарушить ее внешний вид и усложнить форматирование. В данном разделе мы рассмотрим несколько полезных советов, как удалить ненужные пробелы и сделать таблицу более аккуратной и профессиональной.
1. Используйте функцию "Найти и заменить". Чтобы удалить все лишние пробелы в таблице, вы можете воспользоваться функцией "Найти и заменить". Для этого нажмите сочетание клавиш Ctrl + F и введите пробел в поле "Что найти". В поле "Заменить на" оставьте пустым. Затем нажмите кнопку "Заменить все". Программа удалит все пробелы между ячейками.
2. Проверьте настройки таблицы. Иногда лишние пробелы могут возникать из-за неправильных настроек самой таблицы. Откройте вкладку "Макет" на панели инструментов и убедитесь, что параметр "Пробел между ячейками" установлен на значение "0". Если нет, измените значение и пробелы будут удалены.
3. Обратите внимание на форматирование текста внутри ячеек. Еще одной причиной появления ненужных пробелов может быть наличие пробелов внутри самого текста в ячейке. Чтобы удалить эти пробелы, выделите текст в ячейке и нажмите правую кнопку мыши. Затем выберите пункт "Формат ячеек" и перейдите на вкладку "Выравнивание". Установите значение "0" в поле "Отступ слева" и "Отступ справа". Пробелы внутри текста будут удалены.
Удаление лишних пробелов поможет сделать таблицу более аккуратной и профессиональной. Следуйте этим полезным советам и с легкостью создавайте безупречные таблицы в программе Word.
Применение границ и заливок ячеек

В программе Word вы можете украсить свою таблицу, применяя различные границы и заливки для ячеек. Это поможет сделать таблицу более наглядной и аккуратной.
Чтобы добавить границы к ячейкам, выделите нужные ячейки или весь столбец/строку и выберите опцию "Границы таблицы" на вкладке "Расположение". Вы сможете выбрать различные стили и толщины границ, а также цвет.
Если вы хотите добавить заливку к ячейкам, выделите нужные ячейки и выберите опцию "Заливка таблицы" на вкладке "Расположение". Вы сможете выбрать цвет заливки, прозрачность и даже использовать текстуры или градиенты.
| Границы | Заливка |
|---|---|
| Границы могут помочь выделить определенные ячейки и создать рамки вокруг таблицы. | Заливка может подчеркнуть важность определенной информации или помочь группировать ячейки по категориям. |
| Вы можете выбрать различные стили и цвета границ, чтобы создать уникальный дизайн вашей таблицы. | Вам доступны различные цвета и текстуры для создания интересных визуальных эффектов. |
Но помните, что границы и заливка могут влиять на удобство чтения таблицы. Постарайтесь не перегружать таблицу лишней декорацией и выбирайте границы и заливку таким образом, чтобы они не затрудняли восприятие информации.
Добавление текста и изображений в таблицу

Чтобы добавить текст в ячейку таблицы, вам необходимо щелкнуть на нужной ячейке и начать вводить текст. Для форматирования текста можно использовать стандартные инструменты Word, такие как выбор шрифта, размера, стиля и т.д.
Если вы хотите добавить изображение в ячейку таблицы, то вам также необходимо выбрать нужную ячейку и затем вставить изображение. Для этого вы можете воспользоваться командой "Вставить изображение" или просто перетащить файл изображения прямо в ячейку таблицы.
После вставки изображения в ячейку, вы можете изменить его размер или применить другие эффекты в соответствии с вашими потребностями.
Таким образом, добавление текста и изображений в таблицу в программе Word является простым и удобным способом структурирования информации и создания профессионально выглядящих документов.
| Номер | Текст | Изображение |
|---|---|---|
| 1 | Пример текста |  |
| 2 | Другой текст |  |
Сохранение и экспорт таблицы

После того, как вы успешно создали таблицу без пробелов в программе Word, вы можете сохранить ее для дальнейшего использования или экспортировать в другой формат.
Чтобы сохранить таблицу, выберите пункт меню "Файл" и нажмите на кнопку "Сохранить". Вы можете выбрать папку, в которой будет сохранен файл, и название, под которым он будет сохранен. Рекомендуется выбрать формат .docx, так как это наиболее популярный формат для документов Word.
Если вы хотите экспортировать таблицу в другой формат или программу, вы можете воспользоваться функцией "Экспорт". Нажмите на кнопку "Файл" в меню программы Word, выберите пункт "Экспорт" и выберите формат, в котором нужно экспортировать таблицу.
Например, для экспорта таблицы в формат PDF, выберите в меню "Экспорт" пункт "Создать PDF/XPS документ" и следуйте инструкциям на экране. Вы сможете выбрать папку для сохранения файла и настроить параметры экспорта.
Также можно экспортировать таблицу в формат Excel, выбрав пункт "Экспорт" в меню "Файл" и далее выбрав "Создать документ Excel". Это может быть полезно, если вам нужно обрабатывать данные из таблицы в программе Excel.
Возможности сохранения и экспорта таблицы в различные форматы делают программу Word мощным инструментом для работы с данными и обмена информацией.