Гугл таблицы являются отличным инструментом для работы с данными. Они позволяют создавать, редактировать и анализировать таблицы и данные в удобной онлайн-среде. Одним из полезных инструментов, доступных в Гугл таблицах, является создание сводной таблицы из нескольких листов. Сводная таблица поможет вам сделать более глубокий анализ данных и найти взаимосвязи между ними.
В этой пошаговой инструкции мы расскажем вам, как создать сводную таблицу из нескольких листов в Гугл таблицах. Вы сможете объединить данные из разных листов в одну таблицу и использовать функции агрегации для анализа информации. Это отличный способ обобщить и систематизировать большие объемы данных.
Для создания сводной таблицы из нескольких листов в Гугл таблицах вам понадобится выполнить несколько простых шагов. Сначала нам понадобится выбрать листы, данные из которых мы хотим объединить. Затем мы используем функцию QUERY, чтобы выбрать нужные поля и строки из каждого листа. И, наконец, мы объединим полученные данные в одну таблицу и применим функции агрегации для анализа.
Подготовка к созданию сводной таблицы
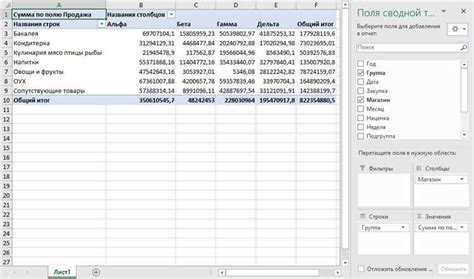
Перед тем как приступить к созданию сводной таблицы, необходимо выполнить несколько подготовительных этапов. Эти шаги помогут вам организовать и структурировать данные для дальнейшей работы.
- Определите цель сводной таблицы: определите, какую информацию вы хотите извлечь и какие показатели вам интересны.
- Соберите данные: соберите все необходимые данные в одно место. Если ваша информация находится на разных листах или в разных файлов, объедините их в одну таблицу.
- Структурируйте данные: убедитесь, что ваши данные имеют ясную структуру и одинаковый формат. Проверьте, что все значения находятся в правильных столбцах и строках.
- Очистите данные: удалите все лишние символы, пробелы и форматирование, которые могут служить помехой при работе со сводной таблицей.
- Присвойте имена столбцам и строкам: дайте понятные и информативные названия столбцам и строкам, чтобы было легче ориентироваться в данных.
Выполнив эти подготовительные шаги, вы будете готовы к созданию сводной таблицы в Гугл таблицах.
Откройте Гугл таблицы
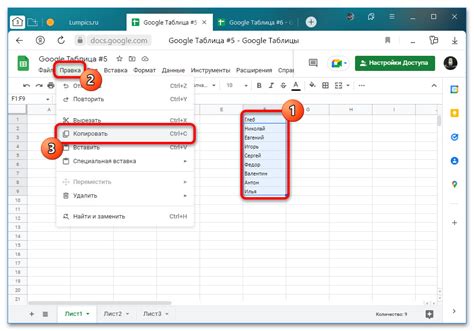
Шаг 1: Зайдите на ваш аккаунт Google и откройте Google Диск.
Шаг 2: В верхнем левом углу экрана, рядом с кнопкой "Создать", найдите и нажмите на кнопку "Перейти к другим приложениям".
Шаг 3: В появившемся меню выберите "Таблицы" - это значок с изображением трех горизонтальных полосок.
Шаг 4: Google Таблицы откроются в новой вкладке.
Примечание: Если у вас уже есть готовая таблица, кликните на нее, чтобы приступить к работе. В противном случае, создайте новую таблицу, кликнув на кнопку "Новая таблица".
Создайте новую таблицу
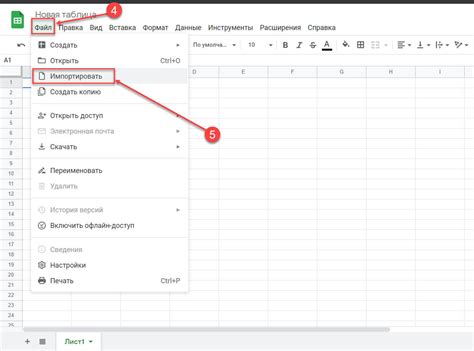
Чтобы начать создание сводной таблицы, откройте Google Таблицы и нажмите на кнопку "Создать" в верхнем левом углу экрана. Затем выберите опцию "Таблица" из выпадающего меню.
Если у вас уже есть готовые листы с данными, которые вы хотите объединить в сводную таблицу, вы можете просто открыть их в Google Таблицах и перейти к следующему шагу.
При создании новой таблицы вы получите пустую сетку из ячеек, где вы сможете добавлять свои данные. Вы также можете выбрать один из предоставленных шаблонов для таблицы, нажав соответствующую кнопку внизу экрана.
Не забудьте дать таблице название, чтобы вы могли легко ее идентифицировать. Для этого щелкните на поле "Без названия" в верхнем центре экрана и введите желаемое имя для таблицы.
Примечание: Если вы уже работали с данными в Гугл Таблицах и хотите создать новую сводную таблицу на основе этих данных, вам нужно будет сначала импортировать эти данные в новую таблицу. Для этого откройте старую таблицу с данными, выберите все ячейки с данными, нажмите правую кнопку мыши и выберите "Копировать". Затем откройте новую таблицу и нажмите правую кнопку мыши, выберите "Вставить". Все данные будут скопированы в новую таблицу, и вы сможете начать работу над созданием сводной таблицы.
Добавление листов в таблицу
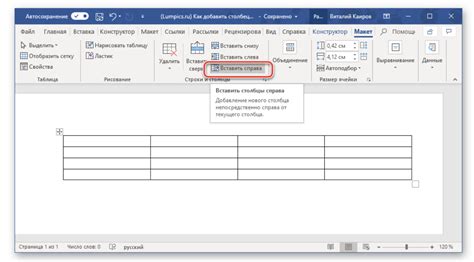
Создание сводной таблицы в Google Таблицах может потребовать использования нескольких листов. Чтобы добавить новые листы в свою таблицу, выполните следующие шаги:
- Откройте свою таблицу в Google Таблицах.
- На вкладке снизу экрана найдите иконку '+' рядом с существующими листами.
- Нажмите на иконку '+'.
- Появится новый лист вместе с пустой таблицей. Введите имя нового листа, чтобы отличить его от других.
- Вы можете повторить эти шаги, чтобы добавить несколько листов в таблицу.
Теперь у вас есть новые листы в вашей таблице, которые можно заполнить данными. Каждый лист будет представлять отдельную вкладку в верхней части экрана, чтобы вы могли легко перемещаться между ними.
Обратите внимание, что добавление листов не меняет данные на других существующих листах. Это позволяет вам организовывать данные и создавать сводные таблицы, используя информацию с разных листов.
Нажмите на плюсик для добавления нового листа

Для создания сводной таблицы из нескольких листов в Гугл таблицах необходимо добавить новые листы для каждого из исходных листов, которые будут использоваться в сводной таблице.
Для этого необходимо выполнить следующие шаги:
- Откройте Гугл таблицы и выберите документ, в котором вы хотите создать сводную таблицу.
- В верхней части интерфейса Гугл таблиц нажмите на плюсик, расположенный рядом с уже существующими листами.
- В появившемся окне введите название нового листа и нажмите "Готово".
- Повторите шаги 2 и 3 для каждого из листов, которые вы хотите добавить в сводную таблицу.
После того, как вы добавили все необходимые листы, вы можете приступить к созданию сводной таблицы, используя инструменты Гугл таблиц.
Повторите шаг 3 для каждого листа
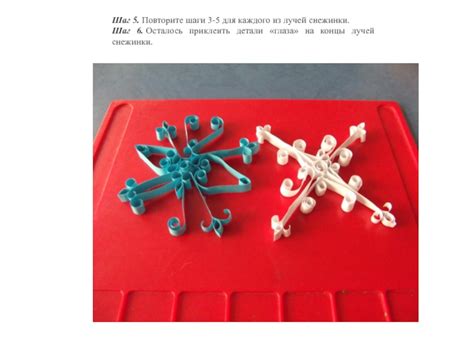
После того, как вы создали сводную таблицу для одного листа, вам нужно повторить этот процесс для каждого листа, из которого вы хотите включить данные в сводную таблицу.
Для этого просто перейдите к следующему листу, щелкнув на его названии в нижней части окна Гугл таблицы. Затем выберите диапазон данных, которые вы хотите включить в сводную таблицу, и повторите шаги 2-3: выберите меню "Данные", затем "Сводная таблица", и настройте сводную таблицу в соответствии с вашими нуждами.
Повторите шаги 2-3 для всех листов, из которых вы хотите включить данные в сводную таблицу. Когда вы завершите этот процесс, вы будете иметь полную сводную таблицу, которая объединяет данные из всех выбранных листов.
Импорт данных на каждый лист
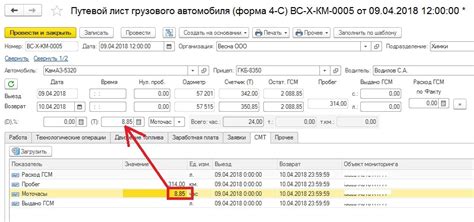
1. Откройте сводную таблицу в Гугл таблицах и перейдите к листу, на который хотите импортировать данные.
2. Выделите ячейку, в которую требуется вставить данные.
3. Введите формулу для импорта данных c другого листа:
- Если данные, которые вы хотите импортировать, находятся на другом листе в пределах этого же файла:
- =ИМПОРТДАННЫХ("Имя листа!Диапазон данных")
- Если данные находятся в другом файле:
- =ИМПОРТДАННЫХ("URL файла"; "Имя листа!Диапазон данных")
4. Нажмите Enter и данные будут импортированы на выбранный лист.
Откройте нужный лист
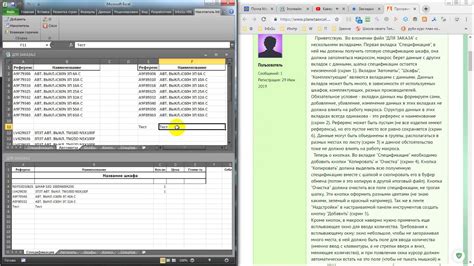
Прежде чем создать сводную таблицу из нескольких листов в Гугл таблицах, необходимо открыть лист, который будет использоваться как основа для сводной таблицы.
Для этого выполните следующие шаги:
- Откройте Гугл Таблицы в вашем веб-браузере и авторизуйтесь в своей учетной записи Google.
- Выберите нужную таблицу из списка доступных файлов, либо создайте новую таблицу.
- На вкладке с названием таблицы выберите нужный лист, щелкнув на его названии.
Теперь вы готовы создать сводную таблицу, используя данные с выбранного листа в качестве базы.
Загрузите данные на лист
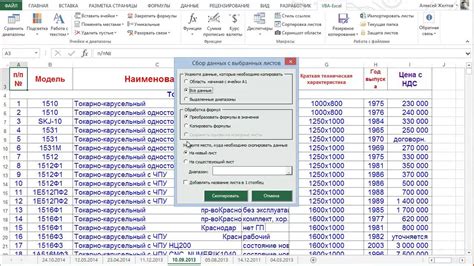
Прежде чем начать создание сводной таблицы, необходимо загрузить данные на листы в Гугл таблицах. Для этого вы можете воспользоваться несколькими способами:
1. Вручную вводите данные:
Откройте нужный лист и введите данные в соответствующие ячейки. Постарайтесь быть внимательными и аккуратными при вводе данных, чтобы избежать ошибок в последующих шагах.
2. Скопируйте данные из другого источника:
Если данные уже существуют в другом файле или веб-странице, вы можете просто скопировать их и вставить в Гугл таблицы. Выделите нужные ячейки, нажмите правой кнопкой мыши и выберите опцию "Копировать". Затем откройте нужный лист в Гугл таблицах, выберите первую ячейку, куда хотите вставить данные, нажмите правой кнопкой мыши и выберите опцию "Вставить". Если данные не вставляются должным образом, попробуйте вставить их с помощью комбинации клавиш Ctrl+V.
3. Импортируйте данные из файла:
Если данные находятся в файле на вашем компьютере, вы можете прямо из Гугл таблицы импортировать этот файл. Откройте нужный лист в Гугл таблицах, перейдите во вкладку "Файл", выберите опцию "Импортировать" и следуйте инструкциям на экране, чтобы выбрать и загрузить нужный файл.
После того как данные будут загружены на листы в Гугл таблицах, вы будете готовы приступить к созданию сводной таблицы.
Настройка сводной таблицы
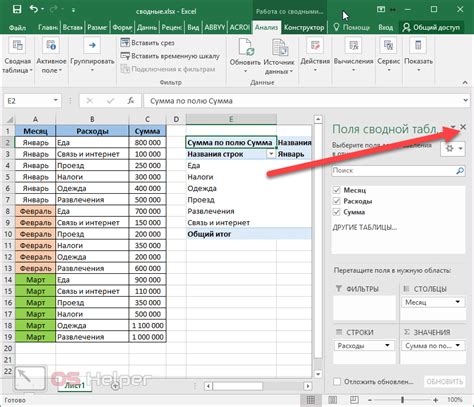
После того, как вы объединили данные со всех необходимых листов в одну таблицу с помощью формулы QUERY, вы можете настроить сводную таблицу для удобного анализа и отображения данных.
- Выделите все ячейки с данными, которые хотите включить в сводную таблицу.
- Откройте вкладку "Данные" в верхней панели меню.
- Выберите опцию "Создать сводную таблицу" и откроется боковая панель "Сводная таблица".
- Укажите ячейку, в которой хотите разместить сводную таблицу.
- Настройте параметры сводной таблицы в соответствии с вашими потребностями:
- Выберите столбцы, которые вы хотите использовать в качестве строковых и столбцовых меток в сводной таблице.
- Выберите столбец, по которому вы хотите сгруппировать данные.
- Выберите функцию, которую вы хотите применить к данным в сводной таблице, например, "Сумма" или "Среднее".
- Настройте форматирование данных и стилей сводной таблицы.
Теперь вы можете легко анализировать и отслеживать данные в сводной таблице, применяя различные фильтры и сортировки в боковой панели "Сводная таблица".