Excel – один из самых популярных инструментов для работы с данными и создания различных визуальных представлений. Одним из наиболее распространенных способов представления данных является столбчатая диаграмма. С ее помощью можно наглядно и эффективно отобразить сводные данные и сравнить различные показатели.
Создание столбчатой диаграммы в Excel - простая задача, которая может быть выполнена даже начинающими пользователями. Для начала необходимо иметь данные в виде таблицы, где каждой категории соответствует числовое значение. После этого, следует выполнить несколько простых шагов, чтобы создать столбчатую диаграмму и настроить ее в соответствии с задачами.
Один из способов создания столбчатой диаграммы – использование команды "Вставка" в верхнем меню Excel. Необходимо выделить данные, по которым будет строиться диаграмма, затем перейти во вкладку "Вставка" и выбрать тип диаграммы. После этого Excel автоматически построит столбчатую диаграмму на активном листе, а пользователь сможет внести необходимые изменения во внешний вид диаграммы и добавить подписи к осям и легенду.
Подготовка данных для столбчатой диаграммы в Excel
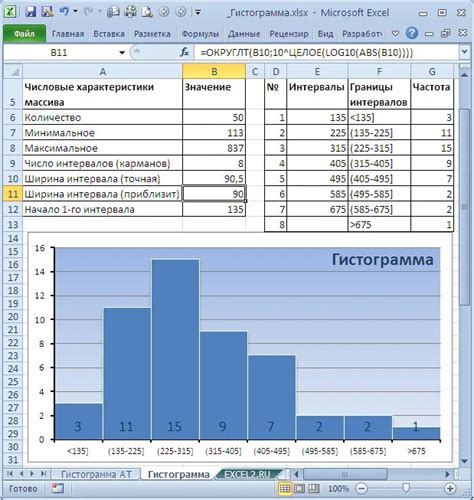
Чтобы создать столбчатую диаграмму в Excel, необходимо правильно подготовить данные. Вот несколько шагов, которые помогут вам сделать это:
- Откройте Excel и создайте новую таблицу.
- Введите данные, которые вы хотите отобразить на диаграмме, в ячейки таблицы. Например, если вы хотите сравнить продажи разных продуктов, введите названия продуктов в один столбец и значения продаж в другой столбец.
- Убедитесь, что данные не содержат пустых ячеек или ошибок. Если есть пустые ячейки или ошибки, исправьте их.
- Выберите диапазон ячеек с данными, которые вы хотите использовать для создания диаграммы.
- Нажмите на вкладку "Вставка" в верхней части экрана Excel.
- Выберите тип диаграммы "Столбчатая диаграмма" из списка доступных типов диаграмм.
- Excel автоматически создаст столбчатую диаграмму на основе выбранных данных.
- Чтобы настроить диаграмму, нажмите правой кнопкой мыши на нее и выберите "Изменить данные диаграммы".
- В окне "Изменение исходных данных диаграммы" вы можете изменить диапазон данных для диаграммы или добавить новые данные.
- Измените заголовок диаграммы, оси и любые другие элементы, чтобы сделать диаграмму более понятной и информативной.
- Сохраните документ Excel, чтобы сохранить созданную столбчатую диаграмму.
Теперь у вас есть все необходимые знания, чтобы подготовить данные для создания столбчатой диаграммы в Excel. Следуйте этим шагам и создавайте наглядные и информативные диаграммы для анализа данных!
Выбор таблицы с данными

Если таблица уже существует, то просто откройте ее, выбрав соответствующий файл из папки на вашем компьютере или с помощью опции "Открыть" в программе Excel. Если таблицы еще нет, то создайте новую, нажав на кнопку "Новый документ" или используя комбинацию клавиш Ctrl + N.
После открытия или создания таблицы, убедитесь, что данные в таблице организованы в нужном вам формате. Важно, чтобы данные были расположены в виде столбцов или строк, чтобы Excel мог правильно интерпретировать их при создании диаграммы.
Выберите все данные, которые вы хотите использовать для создания диаграммы, с помощью мыши или сочетания клавиш Ctrl + Shift + стрелка в нужном направлении. После выделения данных можно перейти к следующему шагу, который будет описан в следующем разделе.
Очистка данных и форматирование
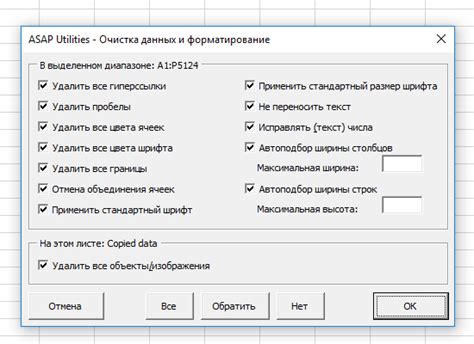
Перед тем, как создать столбчатую диаграмму в Excel, необходимо провести очистку данных и форматирование для достижения наилучших результатов. Эти процессы помогут убрать лишние пробелы, исправить ошибки и привести данные в нужный формат.
Вот несколько полезных шагов для проведения очистки данных и форматирования в Excel:
- Удалите пустые строки или столбцы, которые не содержат информации. Это сделает вашу таблицу более компактной и позволит легче работать с данными.
- Проверьте данные на наличие ошибок или опечаток. Используйте функции проверки правописания или формулы для автоматической проверки.
- Уберите лишние пробелы в ячейках. Они могут привести к некорректному отображению данных и мешать анализу.
- Проведите форматирование чисел и дат. Убедитесь, что числа отображаются в правильном формате и даты отображаются в нужном стиле.
- Добавьте заголовки к таблице и столбцам. Это поможет лучше понять, какие данные вы анализируете, и сделает вашу таблицу более понятной.
Помните, что хорошо отформатированные и очищенные данные являются основой для успешного создания столбчатой диаграммы в Excel. Следуя этим рекомендациям, вы сможете легко и эффективно провести анализ и визуализацию своих данных.
Создание столбчатой диаграммы в Excel
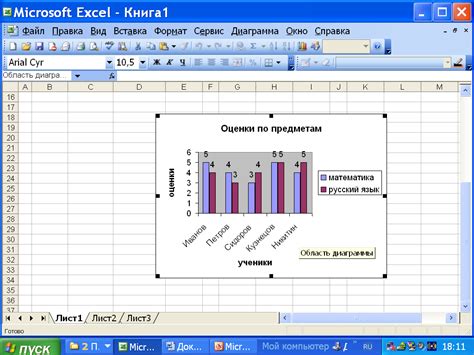
Для создания столбчатой диаграммы в Excel, вам необходимо выполнить следующие шаги:
- Откройте таблицу с данными, которые вы хотите визуализировать.
- Выделите ячейки с данными, которые вы хотите использовать для создания диаграммы.
- Выберите вкладку "Вставка" в верхней панели меню Excel.
- В разделе "Диаграммы" выберите тип столбчатой диаграммы, который вам подходит (например, "Столбчатая диаграмма с горизонтальными столбцами").
- Нажмите на выбранный тип диаграммы и выберите его подтип.
- Ваша столбчатая диаграмма будет автоматически создана на текущем листе Excel.
- Настройте внешний вид и расположение диаграммы при необходимости.
Если вы хотите добавить дополнительные данные в диаграмму, вы можете изменить выбор ячеек для диаграммы или внести изменения в исходную таблицу данных.
Кроме того, вы можете настроить дополнительные параметры столбчатой диаграммы, такие как цвета столбцов, подписи осей и заголовки, используя инструменты форматирования в Excel.
Создание столбчатой диаграммы в Excel является простым и удобным способом визуализации данных. Этот графический инструмент позволяет наглядно представить статистическую информацию и сделать ее более понятной для анализа и интерпретации.
Выбор типа столбчатой диаграммы

В программе Excel представлено несколько различных типов столбчатых диаграмм, которые могут быть использованы для визуализации данных из таблицы. Перед тем, как создать столбчатую диаграмму, важно определиться с типом диаграммы, который наилучшим образом отразит вашу информацию.
Один из самых распространенных типов столбчатых диаграмм – это вертикальная столбчатая диаграмма. Вертикальная столбчатая диаграмма отображает данные в виде столбцов, расположенных вертикально. Высота каждого столбца соответствует значению данных. Этот тип диаграммы удобен для сравнения различных категорий или изменения данных в течение периода времени.
Еще один вариант – это горизонтальная столбчатая диаграмма. Она отражает данные в виде горизонтальных столбцов, длина которых соответствует значению данных. Горизонтальная столбчатая диаграмма особенно полезна, когда названия категорий или подписи длинные, иначе они могут быть сложны для чтения.
Также можно выбрать групповую столбчатую диаграмму, которая позволяет сравнить несколько значений в рамках одной категории. Каждая группа состоит из нескольких столбцов, которые представляют отдельные значения.
Кроме того, Excel предлагает сквозную столбчатую диаграмму. Этот тип диаграммы позволяет объединить несколько типов данных в одном столбце. Например, вы можете использовать сквозную столбчатую диаграмму для сравнения продаж различных товаров по месяцам.
Рекомендация: Перед выбором типа столбчатой диаграммы обратите внимание на характер и структуру ваших данных, а также на то, какую информацию вы хотите передать аудитории. Выбор правильного типа диаграммы поможет значительно улучшить восприятие и понимание информации.
Примечание: В Excel также доступны другие типы диаграмм, такие как столбчатая гистограмма или 3D-столбчатая диаграмма. Однако, для большинства задач, описанных в данном руководстве, наиболее подходящими вариантами будут традиционные столбчатые диаграммы.
Добавление данных на диаграмму
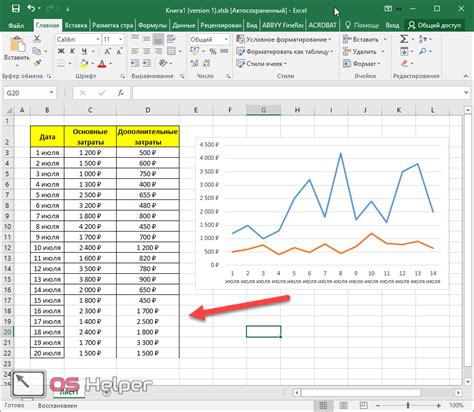
Excel предоставляет возможность создания столбчатых диаграмм на основе данных из таблицы. Для добавления данных на диаграмму необходимо выполнить следующие шаги:
- Выделите данные, которые вы хотите использовать в качестве источника для диаграммы.
- Нажмите на кнопку "Вставить" на панели инструментов Excel и выберите тип диаграммы, который наилучшим образом отображает вашу информацию. Например, для создания столбчатой диаграммы выберите опцию "Столбчатая диаграмма".
- В окне "Выбор диаграммы" нажмите на кнопку "Далее".
- В следующем окне выберите опции, которые соответствуют вашим предпочтениям отображения данных.
- Нажмите на кнопку "Готово".
После выполнения этих шагов данные из вашей таблицы будут автоматически добавлены на созданную вами диаграмму. Вы сможете увидеть, как числовые значения столбцов были преобразованы в визуальные столбцы на диаграмме.
Важно помнить, что если ваши данные изменились, вы можете легко обновить диаграмму, нажав на кнопку "Обновить" на панели инструментов Excel.
Теперь вы знаете, как добавить данные на столбчатую диаграмму в Excel. Попробуйте создать свою собственную диаграмму и визуализировать ваши данные!
Настройка внешнего вида столбчатой диаграммы

После создания столбчатой диаграммы в Excel, вы можете настроить ее внешний вид, чтобы сделать ее более понятной и привлекательной. Вот некоторые полезные возможности настройки:
1. Изменение цвета столбцов: Щелкните по столбцам диаграммы правой кнопкой мыши и выберите "Форматирование точки данных". В открывшемся окне вы сможете выбрать желаемый цвет для столбцов. Вы также можете изменить цвет границы и заливки.
2. Изменение шрифта и цвета заголовков: Щелкните по заголовкам диаграммы правой кнопкой мыши и выберите "Форматирование оси". В окне форматирования вы сможете изменить шрифт, размер шрифта и цвет заголовков.
3. Добавление данных метки: Чтобы сделать диаграмму более информативной, вы можете добавить данные метки непосредственно к столбцам. Щелкните правой кнопкой мыши по столбцам, выберите "Добавить данные метки" и выберите нужный формат данных метки.
4. Изменение размера и положения легенды: Легенда обычно отображается на графике и объясняет значения, представленные различными цветами или обозначениями. Щелкните правой кнопкой мыши по легенде и выберите "Форматирование легенды". В окне форматирования вы сможете изменить размер, положение и стиль легенды.
5. Добавление дополнительных элементов на диаграмму: Excel предлагает широкий выбор дополнительных элементов для улучшения внешнего вида и информативности диаграммы, таких как сетка, оси, заголовки и т. д. Чтобы добавить эти элементы, щелкните правой кнопкой мыши по диаграмме и выберите "Добавить элементы диаграммы".
6. Применение стилей: Excel предлагает готовые стили для диаграмм, которые позволяют быстро изменить внешний вид диаграммы. Выберите диаграмму и на верхней панели инструментов найдите раздел "Стили диаграммы". Выберите желаемый стиль для применения.
Настройка внешнего вида столбчатой диаграммы - это отличный способ сделать вашу диаграмму более понятной и привлекательной. Используйте эти полезные функции форматирования, чтобы создать профессионально выглядящую диаграмму в Excel.
Изменение цвета и ширины столбцов
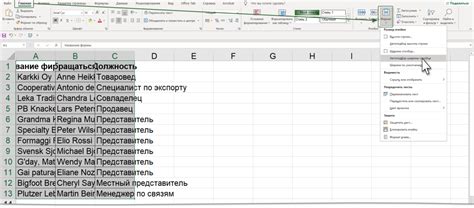
Чтобы изменить цвет столбцов, выделите столбцы диаграммы и щелкните правой кнопкой мыши. В контекстном меню выберите пункт "Форматирование данных диаграммы". Появится диалоговое окно "Форматирование данных диаграммы", где вы сможете выбрать цвет столбцов в разделе "Заливка". Выберите нужный цвет или установите свой собственный цвет, используя инструмент "Шестеренка". После выбора цвета нажмите "ОК", чтобы применить изменения.
Для изменения ширины столбцов выделите столбцы диаграммы и щелкните правой кнопкой мыши. В контекстном меню выберите пункт "Форматировать ось". Появится диалоговое окно "Формат оси", где вы сможете установить нужную ширину столбцов в разделе "Основные параметры". Введите желаемое значение в поле "Ширина столбца" или используйте ползунок для изменения значения. После внесения изменений нажмите "ОК", чтобы применить их.
Изменение цвета и ширины столбцов позволяет индивидуализировать столбчатую диаграмму и сделать ее более понятной для пользователей. Не бойтесь экспериментировать с цветами и шириной столбцов, чтобы создать наиболее эффективное визуальное представление вашей таблицы данных.